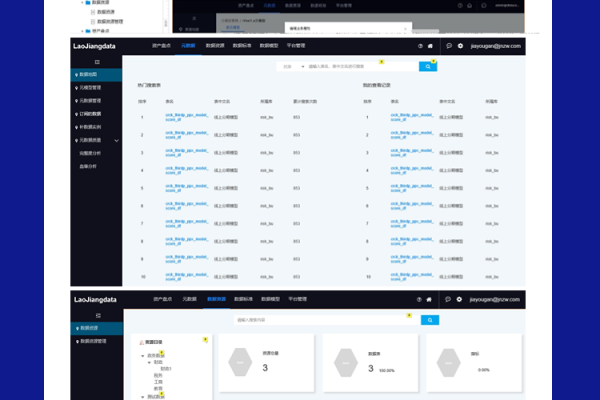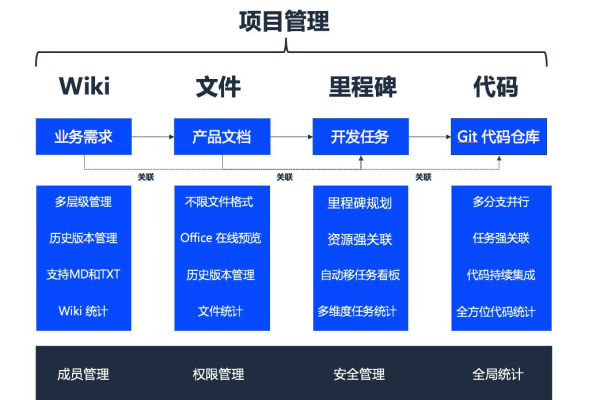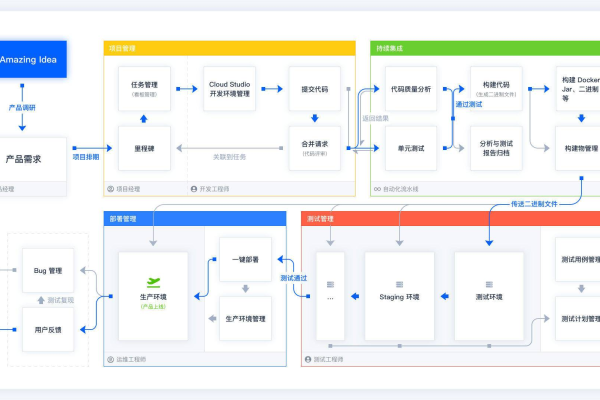CODING项目管理新购活动
- 行业动态
- 2025-04-13
- 1
在数字化转型加速的今天,高效的项目管理工具已成为企业降本增效的核心引擎,CODING作为国内领先的一站式DevOps平台,针对不同规模团队的协作痛点,推出【CODING项目管理新购专属活动】,旨在通过智能化工具升级与专属优惠政策,助力企业实现研发管理全流程的自动化、可视化与规范化。
为什么全球10万+企业选择CODING?
全生命周期覆盖,打破工具孤岛
CODING提供从需求管理、迭代规划、代码托管、CI/CD到测试管理的完整工具链,支持Scrum、Kanban等多种敏捷开发模式,通过统一平台无缝衔接产品、开发、测试和运维团队,减少多系统切换的沟通损耗。数据驱动的决策支持
内置多维数据看板(如燃尽图、迭代进度、缺陷分布)实时追踪项目健康度,结合AI智能预警功能,提前识别延期风险与资源瓶颈,帮助管理者快速调整策略。安全合规的极致保障
通过ISO 27001信息安全管理体系认证,支持私有化部署与混合云架构,满足金融、政务等行业对数据隐私的严苛要求,权限管理细化至字段级别,确保敏感信息可控。
开箱即用的行业模板
预置互联网、金融、制造业等20+场景化模板,涵盖用户故事地图、发布计划等标准化文档,新团队可快速搭建符合行业特性的项目管理框架。
新购活动核心权益详解
活动时间: 即日起至2024年12月31日
适用对象: 首次采购CODING项目管理服务的企业或团队
| 套餐类型 | 基础版 | 专业版(推荐) | 企业定制版 |
|---|---|---|---|
| 适用规模 | 20人以下小型团队 | 50人以内敏捷组织 | 100人以上中大型企业 |
| 核心功能 | 任务管理+文档协作 | 全功能开放+API集成 | 专属定制+VIP服务 |
| 限时折扣 | 首年6折 | 首年5折赠50工时培训 | 联系顾问获取方案 |
| 附加活动 | 免费迁移服务 | 送年度健康度诊断报告 | 专属客户成功经理 |
特别说明:

- 新购专业版用户可获赠《敏捷转型实战指南》电子书+3场专家直播课
- 5人以上团队签约即享定制化Onboarding服务,确保两周内完成系统落地
四步极速开通指南
- 需求评估
访问CODING官网【新购活动页】,填写团队规模与核心需求,获取智能选型建议。 - 在线试用
免费开通15天全功能试用,体验自动化流水线、智能报表等高级功能。 - 方案确认
专属顾问提供License数量规划、历史数据迁移方案及个性化配置建议。 - 签约部署
支持公有云即时开通或私有化部署,全程技术专家护航,保障平滑过渡。
客户实证:效率提升看得见
- 某跨境电商企业:使用CODING后,需求响应速度提升40%,版本发布周期从2周压缩至3天。
- 智慧城市解决方案商:通过资源负载看板优化人力分配,项目人力成本降低28%。
- 金融科技团队:利用安全审计功能,100%通过等保三级合规审查。
常见问题答疑
Q:已有JIRA/禅道系统,迁移成本是否过高?
A:CODING提供全自动数据迁移工具,支持JIRA、TAPD等主流平台数据一键导入,历史任务、附件、评论完整保留。
Q:分布式团队如何保证协作体验?
A:全球多节点部署,支持多语言界面与异步协作模式,跨国团队可通过@提及、在线批注等功能实时互动。
Q:如何应对突发流量导致的系统压力?
A:专业版及以上用户享弹性资源扩容,峰值期自动扩展服务器集群,保障万级并发下的操作流畅度。
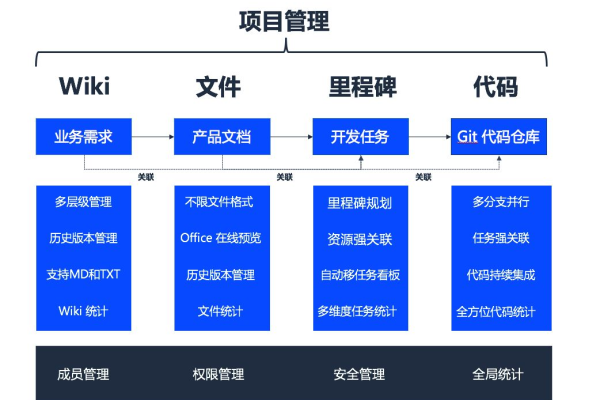
立即行动:
访问官网活动专题页,输入优惠码【NEWCODING2024】锁定折扣,前100名签约企业额外赠送《DevOps成熟度评估报告》。
引用说明
本文数据来源:CODING《2024企业研发效能年度报告》、客户成功案例库;安全认证信息引自中国网络安全审查技术与认证中心(CCRC)官网公示文件。