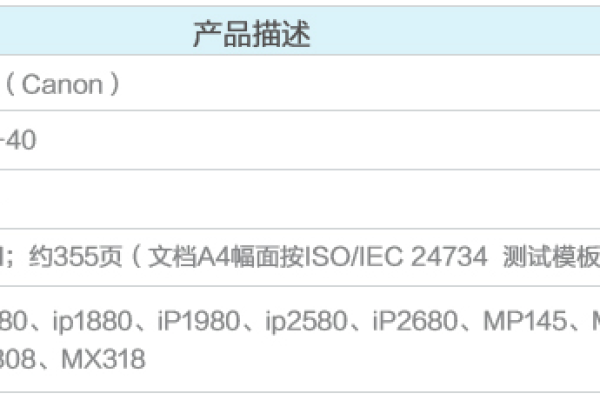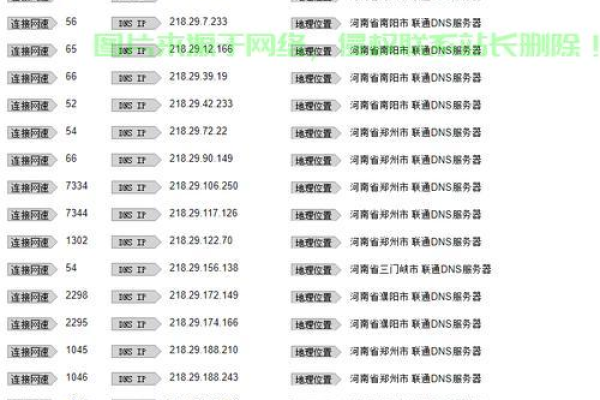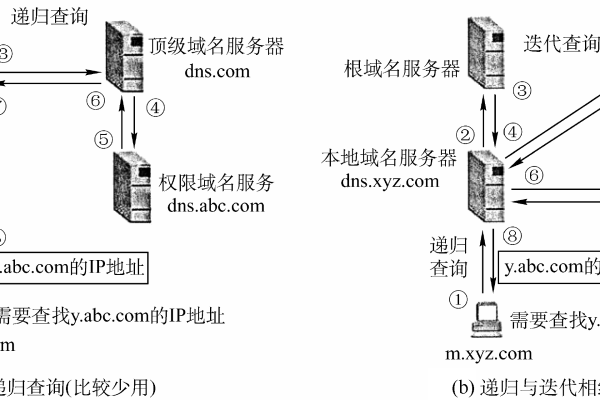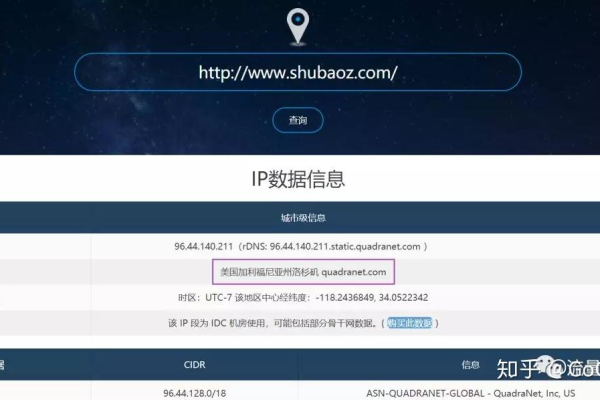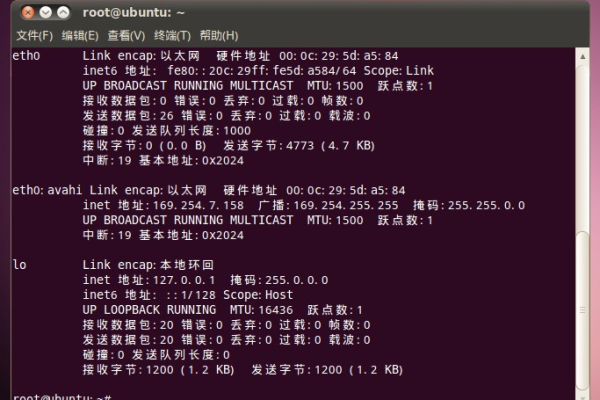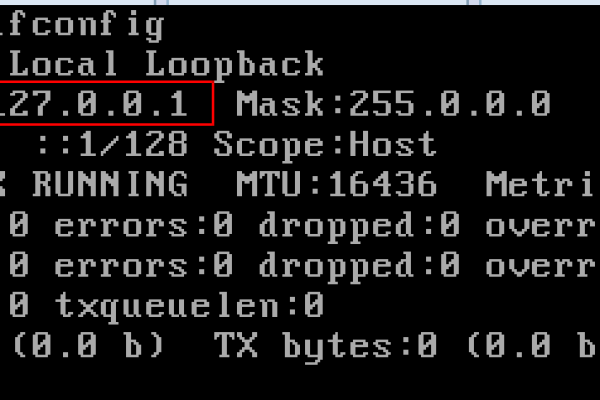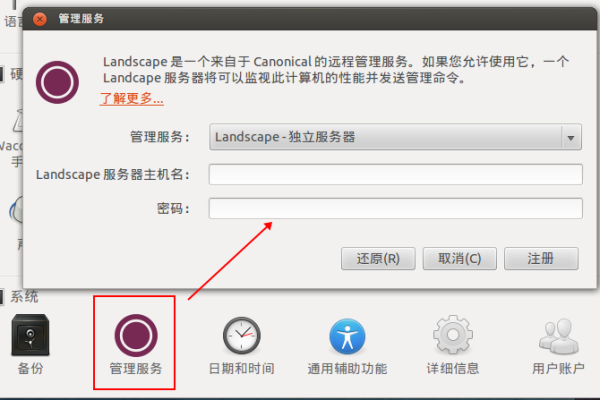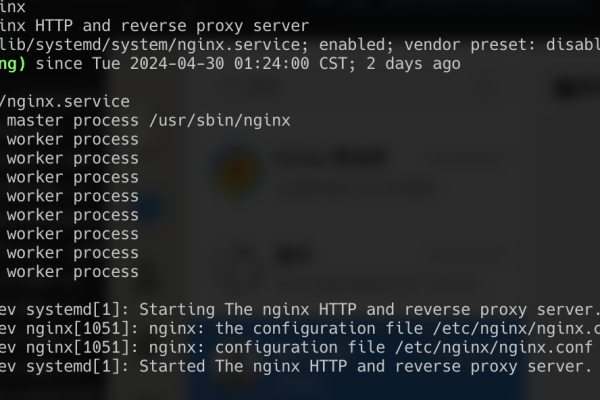佳能9220cdn怎么设置ip
- 行业动态
- 2025-04-13
- 1
在佳能9220cdn打印机控制面板进入“设置”-“网络设置”-“TCP/IP配置”,选择手动设置并输入IP地址、子网掩码及网关,保存后重启生效,也可通过网页登录打印机IP进行高级网络参数调整。
佳能 imageCLASS 9220 Cdn 打印机IP地址设置指南
若需将佳能 imageCLASS 9220 Cdn 打印机接入局域网,需为其配置正确的IP地址,以下为详细操作步骤,帮助您快速完成设置。

步骤1:进入打印机设置菜单
- 打开打印机电源,确保设备处于就绪状态。
- 点击控制面板上的 【设置/登记】 按钮(图标为扳手或齿轮)。
- 使用方向键选择 【参数选择】,按 【OK】 键确认。
- 进入 【网络】 选项,选择 【TCP/IP设置】。
步骤2:选择IP地址配置方式
根据网络环境选择IP分配方式:
自动获取IP(DHCP)
若局域网支持DHCP服务(如路由器默认配置),选择 【IP地址设置】 → 【自动】,按 【OK】 保存,打印机将自动获取IP地址。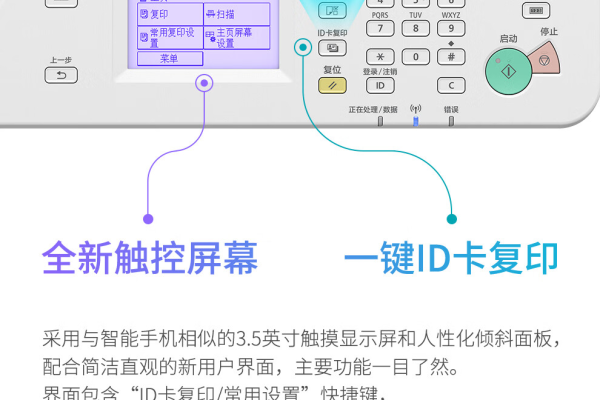
手动设置固定IP
若需指定固定IP,需提前向网络管理员获取以下信息:- IP地址(如
168.1.100) - 子网掩码(如
255.255.0) - 默认网关(如
168.1.1)
选择 【IP地址设置】 → 【手动】,按提示依次输入信息并保存。
- IP地址(如
步骤3:确认网络配置
- 返回 【TCP/IP设置】 菜单,选择 【确认设置】,检查输入的IP地址、子网掩码和网关是否无误。
- 按 【OK】 保存配置,部分型号需重启打印机生效。
步骤4:测试网络连接
- 打印网络配置页:
进入 【设置/登记】 → 【报告/列表】 → 【网络信息】,按 【OK】 打印。
报告中将显示当前IP地址。 - 通过电脑浏览器输入打印机IP地址,若显示Web管理界面,表示连接成功。
注意事项
- IP冲突问题:手动设置的IP需确保未被其他设备占用,否则会导致网络故障。
- 参数一致性:子网掩码、网关需与局域网其他设备匹配,否则无法通信。
- 重启设备:更改设置后若无法连接,建议重启打印机和路由器。
- 无线网络设置:若使用Wi-Fi,需先在 【网络】 菜单中完成无线网络SSID和密码配置。
引用说明
本指南参考佳能官方支持文档及 imageCLASS 系列通用操作流程,具体菜单名称可能因固件版本略有差异,如需进一步协助,可访问佳能中国官网(www.canon.com.cn)或查阅随机附带的《用户手册》。