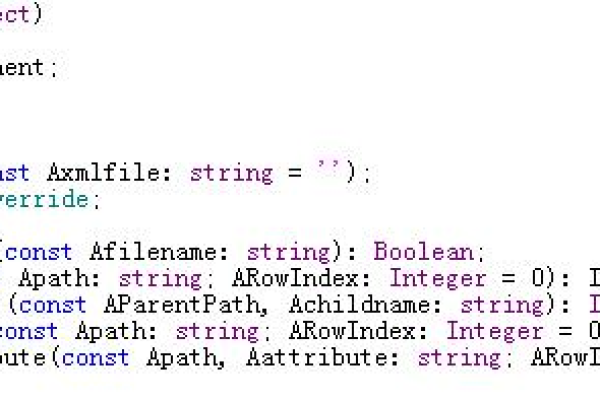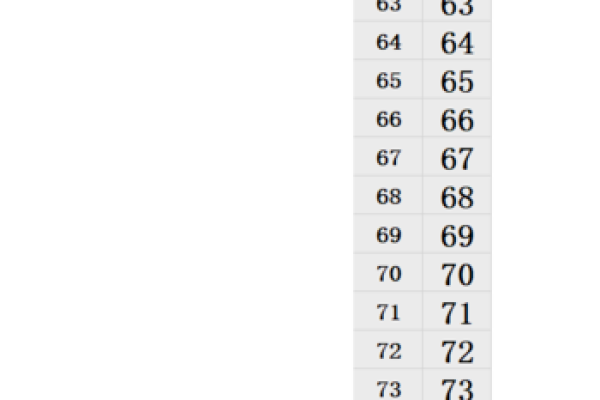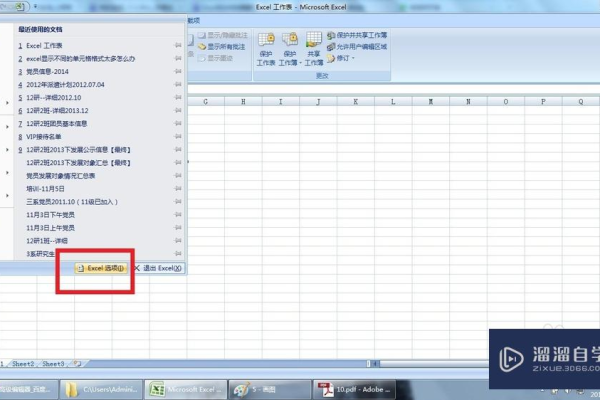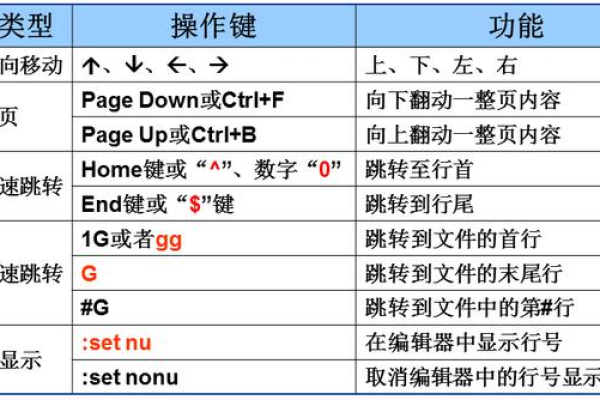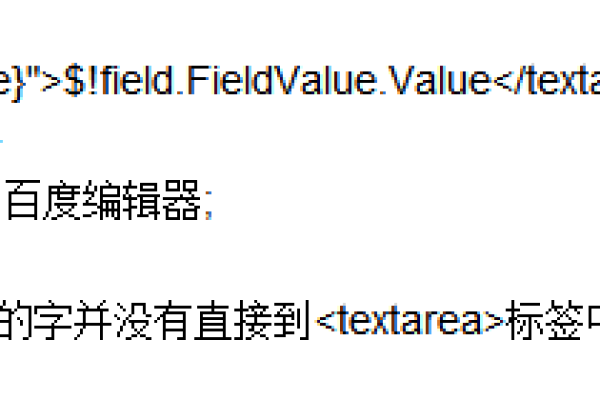在线表格如何创建与编辑?
- 行业动态
- 2024-12-23
- 4019
在线表格的创建可以通过多种方式实现,包括使用在线文档编辑工具、 在线表格工具以及云存储服务。选择合适的平台后,可以按照相应的步骤进行 创建和 编辑。
在线表格是一种非常实用的工具,可以帮助我们更好地管理和分析数据,如何制作和使用在线表格呢?本文将详细介绍在线表格的创建、编辑、共享和协作等方面的内容。
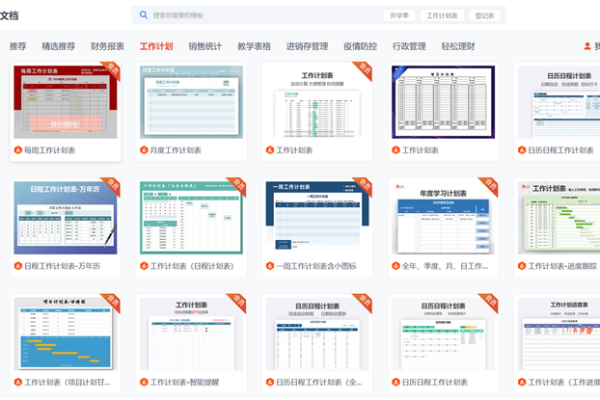
我们需要选择一个合适的在线表格平台,目前市面上有很多优秀的在线表格平台,如Google Sheets、Microsoft Excel Online、Airtable等,这些平台都提供了丰富的功能和易于使用的界面,可以满足大多数用户的需求,在选择平台时,我们可以根据自己的需求和喜好来决定,如果你已经习惯了使用Microsoft Office套件,那么可以选择Microsoft Excel Online;如果你喜欢尝试新事物,那么可以尝试使用Google Sheets或Airtable等。
我们将以Google Sheets为例,介绍如何创建和使用在线表格。
1、创建在线表格:我们需要登录Google账户,然后访问Google Sheets网站(https://sheets.google.com/),在页面上,我们可以看到一个名为“空白”的模板,点击它就可以创建一个新的在线表格,我们还可以选择其他预设的模板,如日历、待办事项列表等,以满足不同的需求。
2、编辑在线表格:在创建好的在线表格中,我们可以输入数据、设置单元格格式、添加公式等,具体操作方法如下:
(1) 输入数据:双击单元格,输入所需的数据,然后按回车键确认。
(2) 设置单元格格式:选中需要设置格式的单元格,然后在工具栏中选择合适的格式选项,如字体、颜色、边框等。
(3) 添加公式:在单元格中输入公式,如“=SUM(A1:A10)”,然后按回车键确认,这样,我们就可以对选定范围内的数据进行求和运算。
3、共享和协作:在线表格的一个优点是可以轻松地与他人共享和协作,具体操作方法如下:
(1) 共享在线表格:点击右上角的“共享”按钮,输入对方的电子邮件地址,选择对方的权限(查看、评论或编辑),然后点击“发送”按钮,对方收到邮件后,就可以通过链接访问和编辑这个在线表格了。
(2) 多人协作:在共享设置中,我们可以选择允许多人同时编辑同一个在线表格,这样,团队成员就可以实时地看到彼此的修改,提高工作效率。
4、数据分析:在线表格还提供了丰富的数据分析功能,如图表、筛选、排序等,具体操作方法如下:
(1) 插入图表:选中需要分析的数据范围,然后在菜单栏中选择“插入”>“图表”,选择合适的图表类型,如柱状图、折线图等,这样,我们就可以直观地展示数据的分布和趋势。
(2) 数据筛选:选中需要筛选的数据范围,然后在菜单栏中选择“数据”>“筛选器”,这样,我们就可以根据特定的条件筛选出符合条件的数据。
(3) 数据排序:选中需要排序的数据范围,然后在菜单栏中选择“数据”>“排序”,这样,我们就可以按照指定的顺序对数据进行排序。
5、导出和打印:我们还可以将在线表格导出为其他格式的文件,如PDF、CSV等,或者直接打印出来,具体操作方法如下:
(1) 导出文件:点击右上角的“文件”按钮,选择“下载为”,然后选择合适的文件格式,这样,我们就可以将在线表格保存到本地计算机上。
(2) 打印表格:点击右上角的“文件”按钮,选择“打印”,然后设置好打印参数,如纸张大小、方向等,这样,我们就可以将在线表格打印出来。
FAQs:
Q1: 如何在Google Sheets中创建下拉列表?
A1: 在Google Sheets中创建下拉列表的方法如下:首先选中需要创建下拉列表的单元格区域;然后在菜单栏中选择“数据”>“有效性”;接着在弹出的对话框中选择“自定义”;最后在下方的文本框中输入下拉列表的选项(用逗号分隔),如“选项1,选项2,选项3”,完成后点击“确定”按钮即可。
Q2: 如何在Google Sheets中使用条件格式化?
A2: 在Google Sheets中使用条件格式化的方法如下:首先选中需要应用条件格式化的单元格区域;然后在菜单栏中选择“格式”>“条件格式”;接着在弹出的对话框中设置条件(如大于、小于等)和对应的格式(如颜色、字体等);最后点击“完成”按钮即可。
本站发布或转载的文章及图片均来自网络,其原创性以及文中表达的观点和判断不代表本站,有问题联系侵删!
本文链接:http://www.xixizhuji.com/fuzhu/375520.html