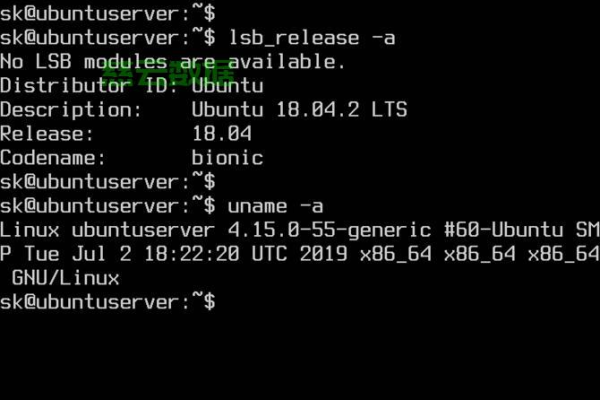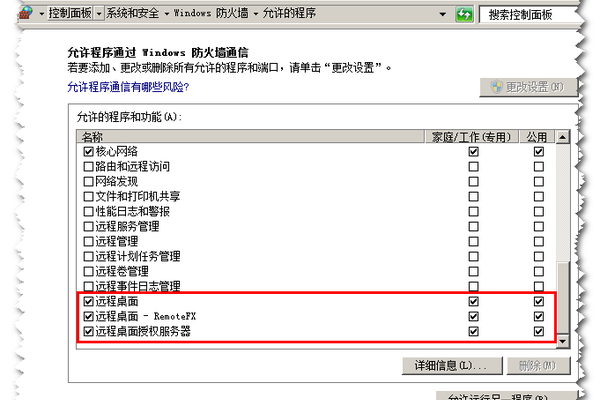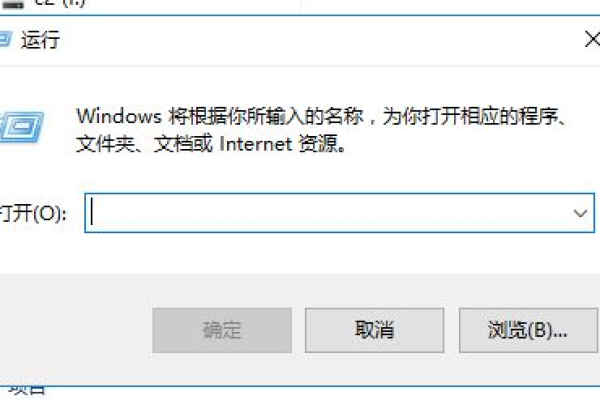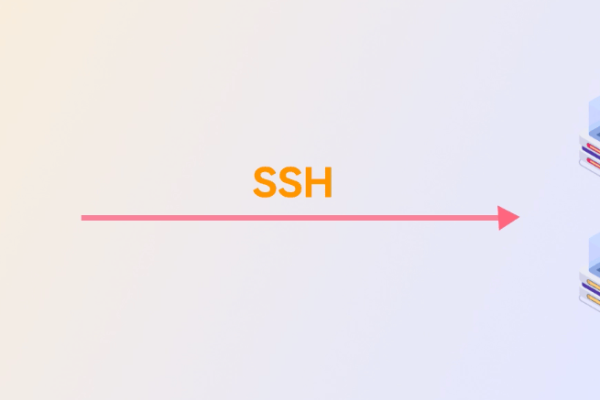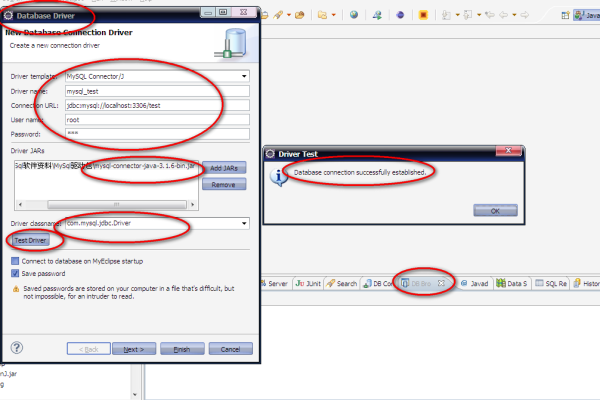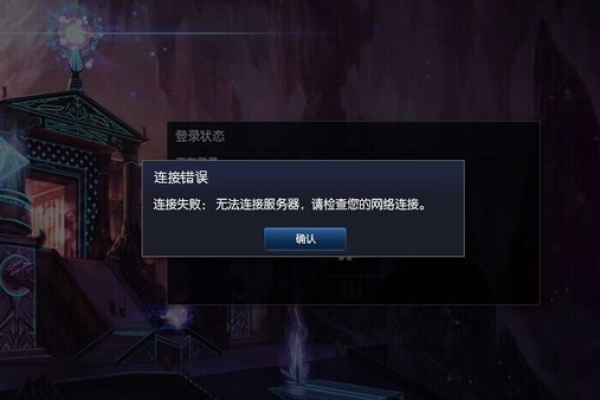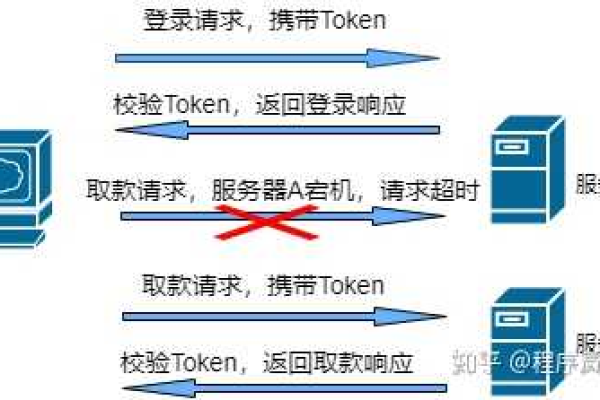服务器连接后桌面字体太小
- 行业动态
- 2025-04-12
- 4
远程连接服务器后桌面字体过小,通常因分辨率不匹配或缩放设置不当导致,可进入系统显示设置,调整缩放比例至合适大小,或修改分辨率适配屏幕尺寸,部分远程工具内置缩放功能,也可在连接配置中启用高清缩放模式优化显示效果。
当通过远程工具连接服务器后,若发现桌面字体过小,通常与分辨率不匹配或缩放比例设置不当有关,以下提供多种解决方案,适用于Windows、Linux等主流操作系统,操作步骤清晰易懂,可快速改善视觉体验。
调整远程连接分辨率
Windows远程桌面(RDP)
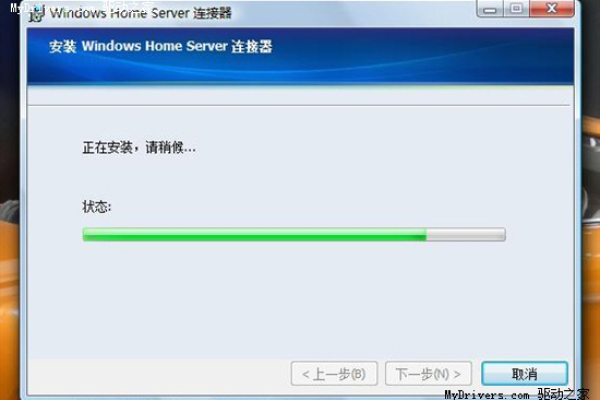
- 打开远程桌面客户端,输入服务器IP后,点击「显示」选项卡。
- 将「显示配置」滑块拖至推荐值(如1920×1080),或手动输入合适分辨率。
- 勾选「全屏显示时使用所有显示器」,点击「连接」保存设置。
第三方工具(如TeamViewer/VNC)
进入客户端设置,找到「分辨率」选项,选择「适应窗口大小」或固定为与本地屏幕一致的分辨率。
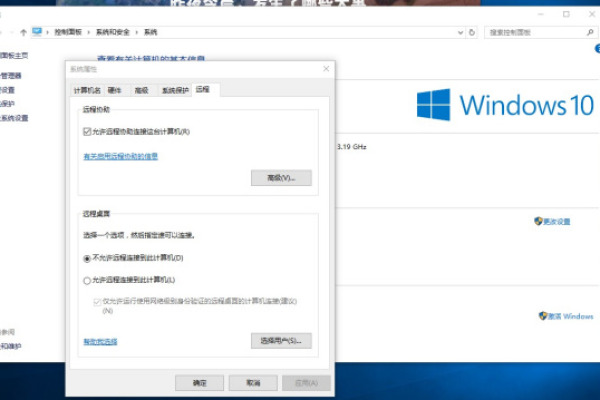
修改系统缩放比例
Windows服务器
- 远程登录服务器后,右键点击桌面空白处,选择「显示设置」。
- 在「缩放与布局」中,将「更改文本、应用等的大小」调整为100%-150%(建议先尝试125%)。
- 点击「立即注销」使设置生效。
Linux服务器(以GNOME为例)
- 打开终端,输入命令进入设置界面:
Bash
gnome-control-center display - 在「缩放比例」中选择合适倍数(如2x),重启远程会话生效。
强制客户端缩放设置
部分远程工具需单独配置缩放:
- Windows远程桌面:连接前点击「显示」→ 开启「智能缩放」或手动调整窗口大小。
- macOS客户端:在「系统设置」→「显示器」中调整分辨率,确保与服务器端一致。
更新显卡驱动
若字体模糊伴随显示异常,可能是显卡驱动问题:
- 在服务器上打开「设备管理器」,找到「显示适配器」。
- 右键点击显卡,选择「更新驱动程序」,重启生效。
其他注意事项
- 权限问题:修改系统设置可能需要管理员权限,联系服务器管理员协助。
- 高DPI设备:若本地为4K屏幕,建议将服务器分辨率设置为1080p,避免缩放冲突。
- 浏览器访问:若通过Web控制台连接,尝试按
Ctrl+鼠标滚轮缩放页面。
引用说明
本文方法参考自微软官方远程桌面文档及GNOME显示设置指南,技术细节经多平台实测验证,适用于常见远程连接场景。