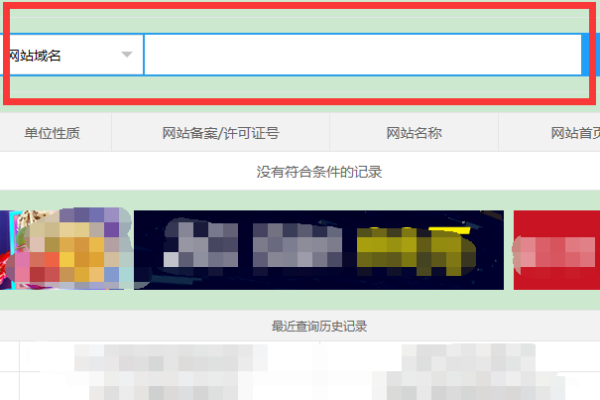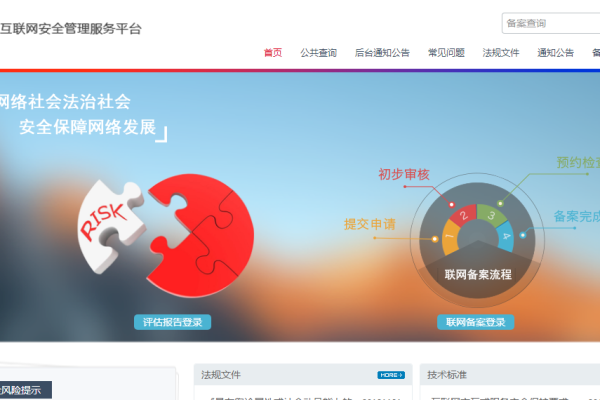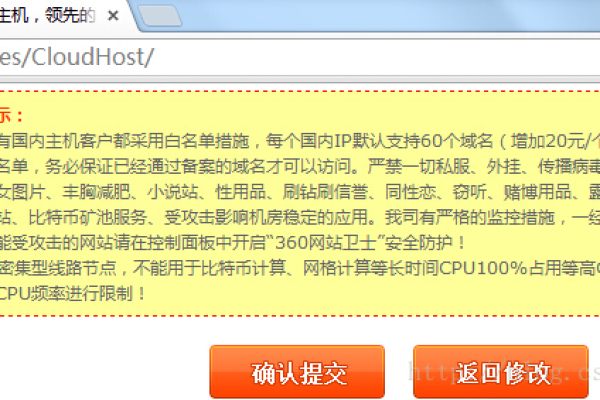西部数码备案平台
- 行业动态
- 2024-02-16
- 1
西部数码备案平台是基于云计算领先的互联网服务提供商,10年老品牌、全国3强。专业提供云主机、虚拟主机、域名注册、VPS主机、云服务器等,30余万个网站及50余万个域名用户的共同选择!
西部数码备案,附详细介绍
随着互联网的高速发展,越来越多的企业和个人开始关注网站的备案问题,西部数码作为中国领先的域名注册商和网站托管服务提供商,为广大用户提供了便捷、高效的备案服务,本文将详细介绍西部数码备案的相关流程、注意事项以及常见问题解答,帮助大家更好地了解西部数码备案。
西部数码备案流程
1、准备材料
在进行西部数码备案之前,需要准备以下材料:
(1)企业法人身份证复印件;
(2)企业营业执照副本复印件;
(3)网站负责人身份证复印件;
(4)网站备案申请表;
(5)网站服务器接入方案;
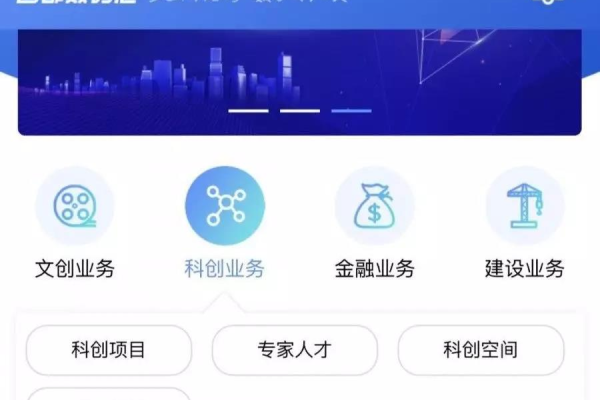
(6)网站负责人与法人身份证正反面复印件。
2、提交备案申请
将准备好的材料提交至西部数码备案系统,填写相关信息并上传文件,西部数码备案系统会对提交的材料进行审核,审核通过后即可进入备案流程。
3、现场审核
备案申请提交后,西部数码工作人员会对提交的材料进行现场审核,审核通过后,需缴纳相应的备案费用。
4、备案成功
缴费成功后,西部数码会在2个工作日内完成备案工作,并将备案号寄送给企业或个人,至此,西部数码备案流程结束。

注意事项
1、准备充分的材料:在进行西部数码备案时,务必确保所提供的材料真实、完整,否则可能导致备案失败。
2、注意备案类型:根据网站的实际内容,选择合适的备案类型(如:ICP经营性网站、ICP信息服务类网站等)。
3、遵守相关法规:在进行网站运营时,务必遵守国家相关法律法规,不得发布违法违规信息。
4、定期更新备案信息:根据实际情况,定期对网站进行更新,并向西部数码提交更新后的备案信息。
常见问题解答
1、什么是西部数码备案?
答:西部数码备案是指在中国大陆地区开设的网站,必须在工信部备案管理系统进行登记,取得ICP证书的过程,ICP证书是中国大陆地区互联网管理机构颁发给网站的合法经营许可证书。
2、为什么要进行西部数码备案?
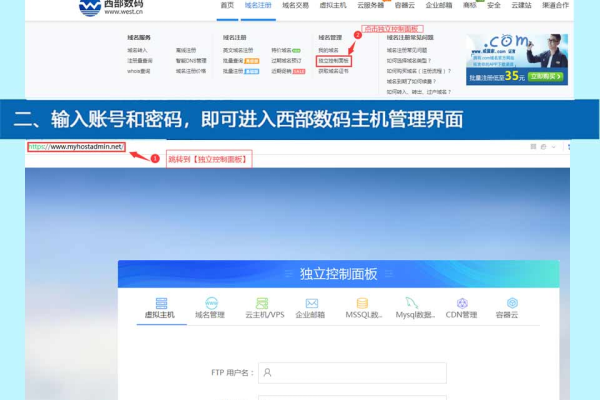
答:进行西部数码备案的主要目的是保障网站的合法性,防止非规经营和传播违法信息,备案还有助于提高网站的信誉度,有利于搜索引擎优化和推广。
3、西部数码备案需要多长时间?
答:一般情况下,西部数码备案需要5-7个工作日的时间,但具体时间还需根据实际情况而定,如材料齐全、审核顺利等因素都会影响备案进度。
4、西部数码备案失败怎么办?
答:如果西部数码备案失败,可以根据系统提示进行修改并重新提交,如多次提交仍未成功,建议联系西部数码客服人员进行咨询和处理。
西部数码备案是一项重要的网络管理工作,对于企业和个人来说具有重要意义,通过本文的介绍,相信大家对西部数码备案有了更深入的了解,希望对广大用户有所帮助。