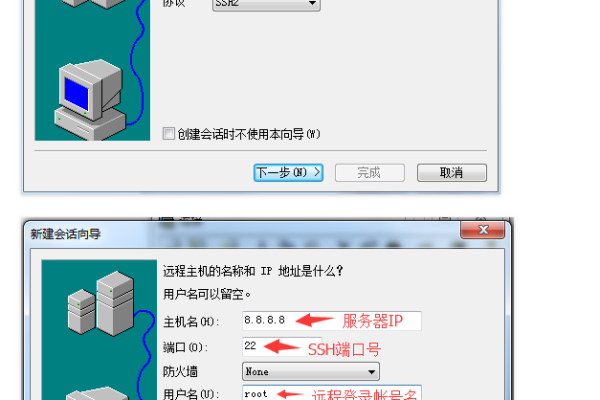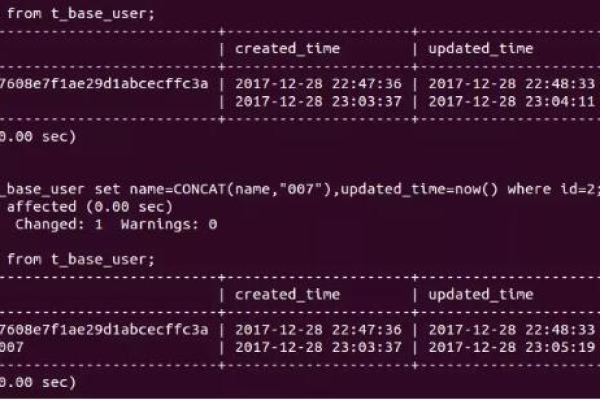云服务器怎么连接数据库?
- 行业动态
- 2024-05-09
- 4394
云服务器连接数据库是许多开发者和企业在构建应用时经常需要处理的问题,云服务器提供了强大的计算能力和存储空间,而数据库则用于存储和管理数据,在云服务器上连接数据库,可以帮助我们更好地管理和处理数据,提高应用的性能和稳定性。
1. 选择合适的数据库
我们需要选择一个合适的数据库,市面上有许多不同类型的数据库,如MySQL、PostgreSQL、MongoDB等,不同的数据库有不同的特点和适用场景,我们需要根据自己的需求来选择合适的数据库。
| 数据库类型 | 特点 | 适用场景 |
| MySQL | 开源、高性能、易用 | Web应用、企业级应用 |
| PostgreSQL | 开源、功能强大、可扩展 | 数据分析、复杂查询 |
| MongoDB | 开源、面向文档、高性能 | 大数据、实时分析 |
2. 安装数据库
在选择好数据库后,我们需要在云服务器上安装相应的数据库软件,以MySQL为例,我们可以使用以下命令来安装:
sudo aptget update sudo aptget install mysqlserver
安装完成后,我们需要对数据库进行初始化设置,包括设置root用户的密码、创建新的数据库等。

sudo mysql_secure_installation
3. 配置防火墙
为了确保数据库的安全性,我们需要配置防火墙规则,允许外部访问数据库的端口,以MySQL为例,默认的端口为3306,我们可以使用以下命令来配置防火墙规则:
sudo ufw allow 3306/tcp
4. 连接到数据库
在云服务器上安装并配置好数据库后,我们就可以通过客户端工具连接到数据库了,以MySQL为例,我们可以使用以下命令来连接到数据库:
mysql u root p h your_server_ip_address P 3306
输入root用户的密码后,我们就可以成功连接到数据库,并执行SQL语句来操作数据了。
5. 优化数据库性能
为了提高数据库的性能,我们可以采取一些优化措施,如调整数据库参数、优化SQL语句、使用索引等,我们还可以使用云服务器的弹性伸缩功能,根据业务需求自动调整数据库的资源,以满足不同阶段的负载需求。
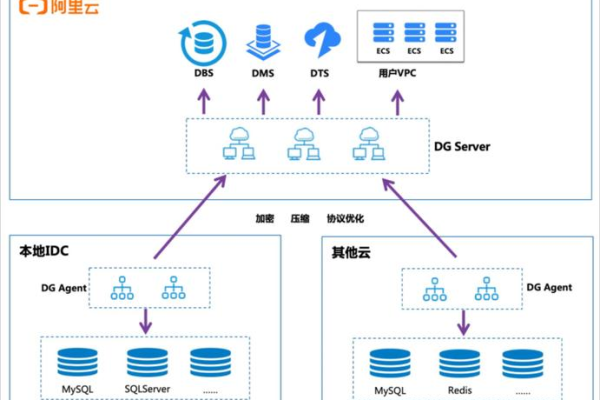
FAQs
Q1:如何在云服务器上安装PostgreSQL?
A1:在云服务器上安装PostgreSQL的方法与安装MySQL类似,首先更新软件包列表,然后安装postgresqlserver软件包:
sudo aptget update sudo aptget install postgresqlserver
安装完成后,运行sudo u postgres createuser P命令创建一个新的用户和数据库,使用客户端工具连接到PostgreSQL数据库。
Q2:如何配置防火墙规则以允许外部访问MongoDB?
A2:MongoDB默认使用27017端口,我们可以使用以下命令来配置防火墙规则:
sudo ufw allow 27017/tcp
本站发布或转载的文章及图片均来自网络,其原创性以及文中表达的观点和判断不代表本站,有问题联系侵删!
本文链接:http://www.xixizhuji.com/fuzhu/37422.html