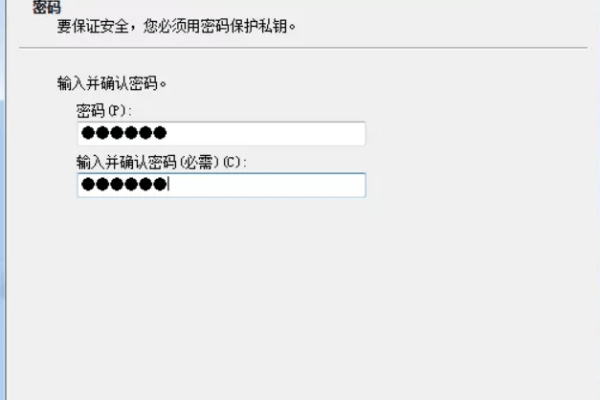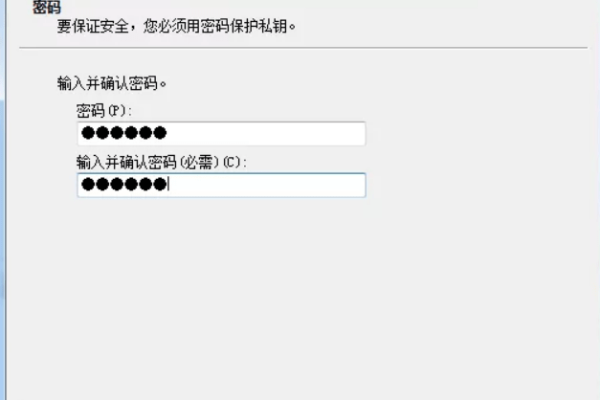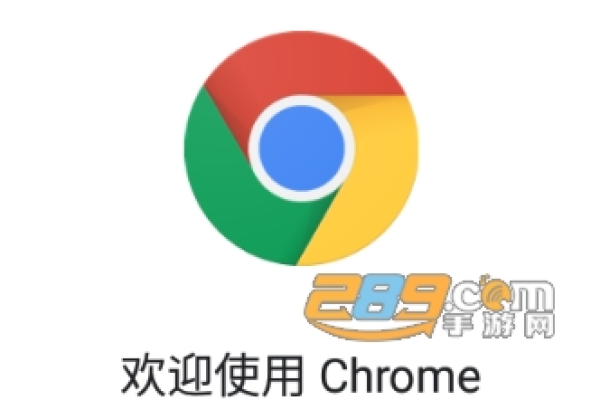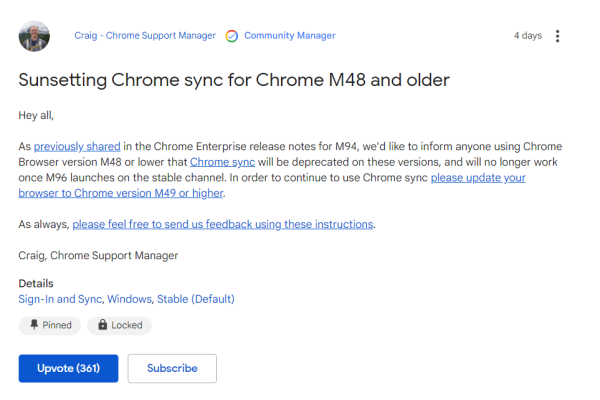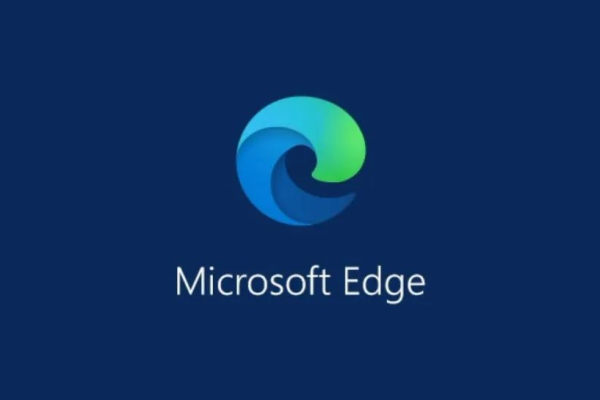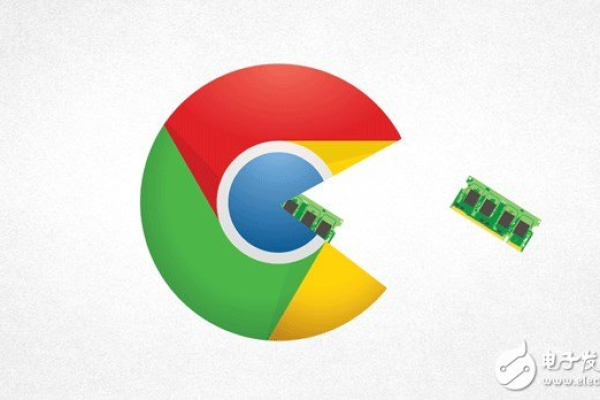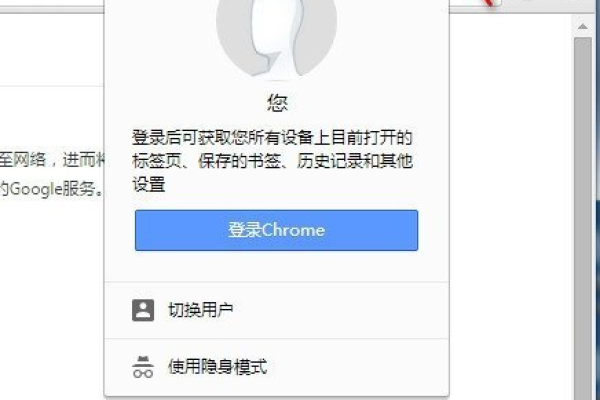如何进行Chrome浏览器的网络设置?
- 行业动态
- 2024-12-22
- 4849
Chrome网络设置
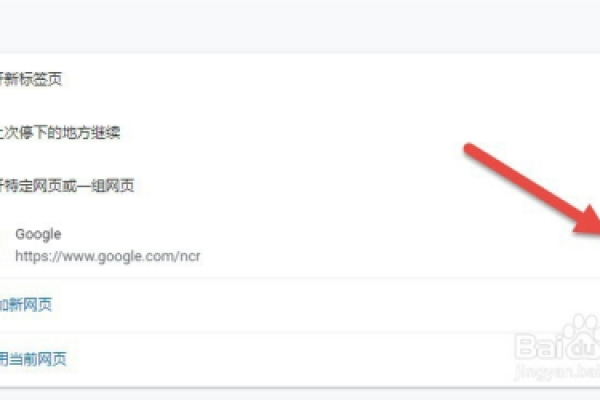
全面指南与常见问题解答
Chrome浏览器作为全球最受欢迎的网页浏览器之一,其强大的功能和灵活的网络设置选项为用户提供了卓越的上网体验,本文将详细介绍Chrome浏览器的网络设置方法,包括代理设置、DNS配置、数据使用限制等,并附带常见问题解答,帮助用户更好地管理和优化网络连接。
一、打开网络设置界面
要进入Chrome浏览器的网络设置界面,请按照以下步骤操作:
1、启动Chrome浏览器:双击桌面上的Chrome图标或通过任务栏快捷方式启动浏览器。
2、访问设置页面:点击右上角的菜单按钮(三个垂直排列的点),在弹出的菜单中选择“设置”,或者,您也可以在地址栏输入chrome://settings/并按回车键直接进入设置页面。
3、导航至网络设置:在设置页面左侧的导航栏中,找到并点击“高级”选项以展开更多设置内容,在“系统”部分下,点击“打开代理设置”链接,这将打开您操作系统的网络设置窗口,允许您进行更详细的网络配置。
二、修改代理设置
代理服务器是网络设置中的重要组成部分,它可以帮助您改变网络连接的方式,提高隐私性和安全性,或访问受限资源,以下是手动配置代理和使用系统代理的步骤:
1. 手动配置代理
进入代理设置:按照上述步骤打开操作系统的网络设置窗口。
选择手动配置:在代理设置页面,选择“手动设置代理”或类似选项(具体取决于您的操作系统)。
输入代理信息:根据您获得的代理服务器信息,输入代理服务器的地址和端口号,对于不同的协议(如HTTP、HTTPS、FTP),您可以选择是否使用相同的代理服务器,或者为每种协议分别指定代理。
应用设置:完成代理信息的输入后,点击“确定”或“应用”按钮使设置生效。
2. 使用系统代理
如果您已经通过操作系统设置了代理,并且希望Chrome浏览器自动使用这些设置,您可以按照以下步骤操作:
进入代理设置:同样按照上述步骤打开操作系统的网络设置窗口。
选择使用系统代理:在代理设置页面,勾选“使用系统代理设置”或类似选项。
保存设置:点击“确定”或“保存”按钮以保存更改,这样,Chrome浏览器将自动使用操作系统中的代理设置。
三、其他网络设置选项
除了代理设置外,Chrome浏览器还提供了丰富的网络设置选项,以满足不同用户的需求:
1. 启用或禁用硬件加速
位置:在Chrome设置页面的“系统”部分下,找到“使用硬件加速模式(如果可用)”选项。
说明:启用硬件加速可以利用GPU来提高网页加载速度和视频播放质量,但在某些情况下,它可能会导致浏览器崩溃或不稳定,您可以根据需要启用或禁用此功能。
2. 修改DNS设置
位置:在Windows系统中,您可以通过控制面板 -> 网络和共享中心 -> 更改适配器设置 -> 右键点击当前网络 -> 属性 -> 双击“Internet协议版本4 (TCP/IPv4)”来访问DNS设置。
说明:DNS是将域名转换为IP地址的系统,通过修改DNS设置,您可以使用公共DNS服务(如Google的8.8.8.8和8.8.4.4)来提高解析速度和访问稳定性。
3. 清除浏览数据
位置:在Chrome设置页面的“隐私与安全”部分下,找到“清除浏览数据”选项。
说明:长时间使用浏览器会产生大量的缓存和Cookies,这可能会影响浏览器的性能和隐私,通过定期清除浏览数据,您可以保持浏览器的清洁和高效运行。
4. 设置数据使用限制
位置:在Chrome设置页面的底部,找到“高级”选项并展开,然后滚动到“系统”部分下的“数据使用情况”选项。
说明:为了控制数据使用量,Chrome允许用户设置每月的数据使用上限,这对于使用移动数据或有限带宽的用户来说非常有用。
5. 管理网络连接
位置:在Chrome设置页面的“系统”部分下,找到“打开代理设置”链接并点击,这将打开操作系统的网络设置窗口。
说明:您可以查看当前连接的网络状态,并设置网络连接的优先级,您可以将某个Wi-Fi网络设置为默认连接,或者为移动数据网络设置较低的优先级以节省流量。
6. 启用或禁用自动更新
位置:在Chrome设置页面的“关于Chrome”部分下,找到“自动更新”选项。
说明:Chrome会自动检查并安装更新以确保用户使用的是最新版本,但如果您出于某些原因希望禁用自动更新(例如使用特定版本的插件或扩展),您可以取消勾选“自动更新”选项并手动检查更新。
7. 设置下载文件夹
位置:在Chrome设置页面的“高级”选项下,找到“下载内容”部分。
说明:您可以在这里设置下载文件的默认保存位置,选择一个易于访问和管理的文件夹作为您的下载目录可以提高文件组织的效率。
8. 启用或禁用网页预加载
位置:在Chrome设置页面的“隐私与安全”部分下,找到“使用预测性网页加载以提高性能和隐私”选项。
说明:启用此功能可以在您访问网页之前自动加载页面内容从而提高浏览速度,但请注意,这可能会稍微增加数据使用量并影响隐私性(因为浏览器会预加载您可能访问的页面)。
9. 设置网页字体大小
位置:在Chrome设置页面的“外观”部分下,找到“字体大小”选项。
说明:您可以根据个人阅读习惯调整网页字体的大小以适应不同的屏幕尺寸和视力需求。
10. 设置网页安全警告
位置:在Chrome设置页面的“隐私与安全”部分下,找到“网站设置”选项并点击进入,然后选择“不安全的内容”选项卡。
说明:Chrome会自动检测网页的安全性并在不安全的情况下显示警告,您可以在这里设置是否显示这些警告以及如何处理不安全的内容(如阻止或允许)。
11. 设置网页自动填充
位置:在Chrome设置页面的“自动填充”部分下,您可以找到各种自动填充选项(如地址、密码、支付信息等)。
说明:启用自动填充功能可以帮助您快速填写表单并节省时间,但请注意保护您的个人信息安全并避免泄露敏感信息给不可信的网站或服务。
12. 设置网页广告拦截
位置:虽然Chrome本身没有内置的广告拦截器但您可以通过安装第三方扩展来实现这一功能(如AdBlock或uBlock Origin),这些扩展可以有效地过滤掉网页中的广告内容提高浏览体验并减少数据使用量。
13. 设置网页翻译
位置:在Chrome设置页面的“语言”部分下找到“询问是否翻译非您所用语言的网页”选项。
说明:启用此功能后当您访问使用其他语言编写的网页时Chrome会自动提示您是否翻译该网页以便您更好地理解和浏览内容。
14. 设置网页打印选项
位置:当您需要打印网页时可以点击Chrome菜单按钮选择“打印”选项并根据需要进行设置(如布局、颜色、边距等),此外您还可以保存网页为PDF格式以便稍后查看或分享给他人。
15. 设置网页缩放
位置:在Chrome浏览器中您可以通过按Ctrl+加号(+)或减号(-)来放大或缩小网页内容以适应不同的屏幕尺寸和阅读需求,此外您还可以在设置页面的“外观”部分下找到“页面缩放”选项进行更精细的调整。
四、常见问题解答(FAQs)
Q1: 如何在Chrome浏览器中设置代理?
A1: 要在Chrome浏览器中设置代理,请按照以下步骤操作:首先打开Chrome浏览器并进入设置页面;然后导航至“系统”部分并点击“打开代理设置”;在弹出的操作系统网络设置窗口中选择“手动设置代理”或“使用系统代理设置”(根据您的需求);最后根据提示输入代理服务器的地址和端口号或勾选相应选项并保存设置即可。
Q2: Chrome浏览器无法访问网络怎么办?
A2: 如果Chrome浏览器无法访问网络,请尝试以下解决方案:首先检查您的网络连接是否正常(如Wi-Fi或移动数据是否已连接);然后确认您的设备、路由器和调制解调器都已正确连接并开启;接下来尝试重启路由器和调制解调器以及您的设备;如果问题仍然存在,请检查您的防火墙或安全软件设置是否阻止了Chrome浏览器访问网络;最后您也可以尝试禁用浏览器扩展或重置浏览器设置来解决可能的软件冲突问题,如果以上方法都无法解决问题,请联系您的网络服务提供商或技术支持团队寻求进一步帮助。
以上就是关于“chrome网络设置”的问题,朋友们可以点击主页了解更多内容,希望可以够帮助大家!
本站发布或转载的文章及图片均来自网络,其原创性以及文中表达的观点和判断不代表本站,有问题联系侵删!
本文链接:https://www.xixizhuji.com/fuzhu/374097.html