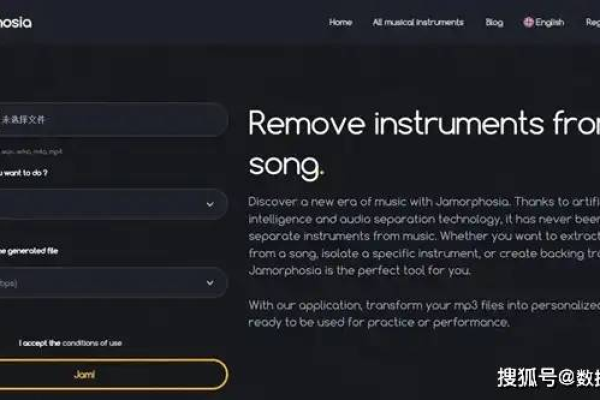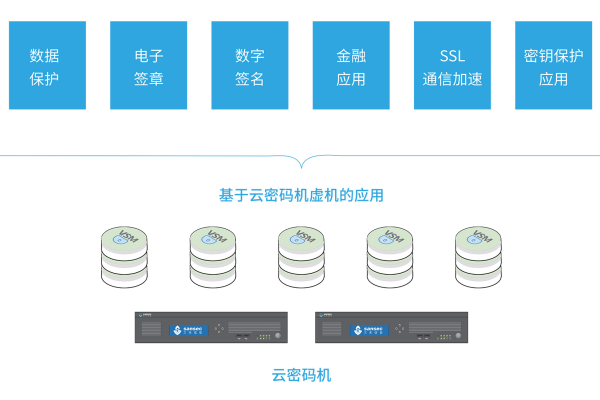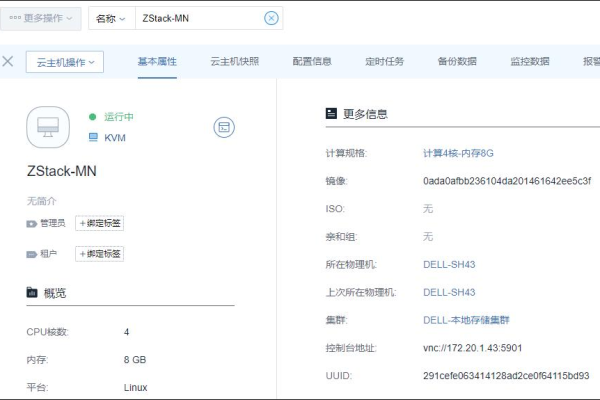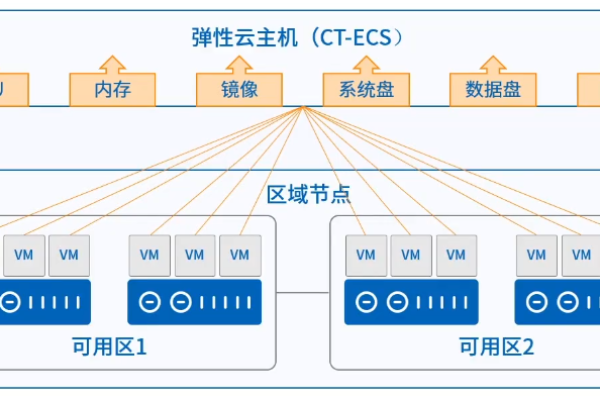ucloud好用么
- 行业动态
- 2024-02-08
- 1
ucloud好用,提供稳定、高效的云服务,满足不同用户需求。
UCloud,作为中国领先的云计算服务提供商之一,提供了一系列全面的云服务产品和解决方案,本测评将深入探讨UCloud的核心服务、技术优势以及潜在的改进空间。
核心服务
UCloud提供了包括云服务器(UCS)、云数据库(UDB)、云存储(UFile)、网络产品(UNP)等在内的多种服务,云服务器支持弹性伸缩、负载均衡,满足不同规模企业的计算需求;云数据库则提供关系型和非关系型的数据库服务,确保数据的安全与高可用性;云存储服务则为用户提供了对象存储、表格存储等多种选择,以适应不同的数据存储需求。
技术优势
1、弹性计算:UCloud的弹性计算能力是其一大亮点,用户可以根据业务需求灵活调整计算资源,从而实现成本的优化。
2、全球数据中心:UCloud拥有覆盖全球的数据中心网络,这为需要跨地域部署的企业提供了便利,同时也保证了访问速度和数据合规性。
3、安全防护:在安全方面,UCloud提供了多层次的防护措施,包括DDoS防护、Web应用防火墙(WAF)等,确保用户业务的安全稳定运行。

4、易用性:UCloud的控制台界面设计直观,操作简便,同时提供了丰富的API和SDK,方便开发者进行自动化管理和开发。
性能评测
在进行性能评测时,我们关注的是云服务器的计算性能、存储IO性能以及网络延迟和吞吐量,UCloud在这些方面均表现出色,尤其是在网络性能上,无论是内网还是外网,都保持了较低的延迟和高吞吐量,这对于需要大量数据传输的业务尤为重要。
客户服务
UCloud提供了24/7的客户服务支持,包括在线客服、电话支持和工单系统,在实际体验中,响应时间快,问题解决效率高,这对于遇到紧急问题需要快速解决的用户来说是一个很大的加分项。
改进空间

尽管UCloud的服务在多方面都表现良好,但仍有一些改进空间,在某些高级功能和服务上,UCloud相比国际巨头如AWS、Azure可能还不够成熟,对于一些特定行业的解决方案也需要进一步完善,价格竞争性也是UCloud需要考虑的因素之一。
相关问题与解答
Q1: UCloud的云服务器支持哪些操作系统?
A1: UCloud的云服务器支持多种操作系统,包括但不限于Ubuntu, CentOS, Windows Server等。
Q2: 如果遇到技术问题,UCloud的响应时间如何?
A2: UCloud提供24/7的客户支持,并且在实际操作中响应时间较快,能够及时帮助用户解决问题。

Q3: UCloud的数据备份和恢复策略是怎样的?
A3: UCloud提供了自动和手动备份选项,用户可以根据自身需求设置备份周期,UCloud也提供了灾难恢复解决方案来保护关键数据。
Q4: 对于大型企业而言,UCloud是否有提供企业级的解决方案和服务?
A4: 是的,UCloud为企业用户提供了包括专有网络(VPC)、混合云、多账户管理等一系列企业级服务和解决方案,以满足大型企业的复杂需求。
UCloud在多个方面都展现出了其作为国内领先云服务提供商的实力,无论是从核心服务的全面性、技术优势的明显性,还是从客户服务的响应速度来看,UCloud都是值得考虑的云服务平台,当然,随着市场的不断发展和技术的进步,UCloud也需要不断地优化和升级自己的服务,以应对日益激烈的市场竞争。