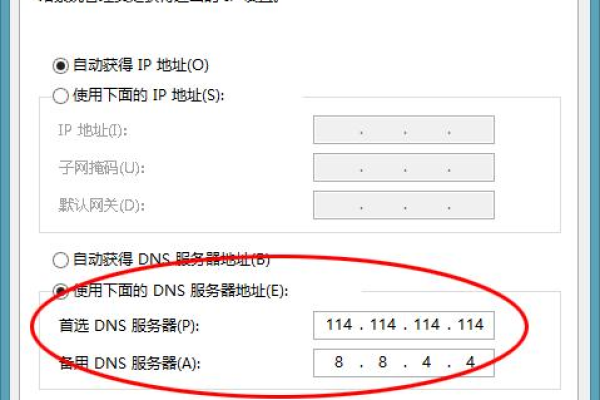学校CDN
- 行业动态
- 2025-02-14
- 7
学校 CDN:构建校园网络加速的桥梁
在当今数字化教育蓬勃发展的时代,学校的教学、科研以及日常管理工作都高度依赖网络,而学校内容分发网络(CDN)作为一种关键技术,正逐渐成为优化校园网络环境、提升用户体验的得力助手。
一、学校 CDN 的概念与架构
学校 CDN 是一种基于 CDN 技术,专门为学校内部网络环境设计的内容分发解决方案,它通过在校园网络边缘部署缓存服务器,将学校常用的教学资源、学术资料、软件下载等静态内容进行缓存,使用户能够从距离更近的服务器获取数据,从而减少数据传输延迟,提高访问速度。
其架构通常包括中心节点、区域节点和边缘节点,中心节点负责全局的资源管理和调度,区域节点根据不同校区或学院的地理位置分布,进一步细分服务范围,边缘节点则直接面向终端用户,提供最快速的内容响应,一所大型综合性大学,可能在不同校区设置区域节点,在各个教学楼、图书馆等场所部署边缘节点,形成一套完整的 CDN 服务体系。
二、学校 CDN 的优势
1、提升访问速度
传统的学校网络中,大量用户同时访问同一资源时,容易造成网络拥堵,导致访问缓慢,而 CDN 通过缓存热门资源到边缘节点,分散了访问流量,大大缩短了数据传输距离,显著提高了用户访问速度,以在线课程视频播放为例,未使用 CDN 时,视频加载可能需要长时间缓冲,使用 CDN 后,几乎可以实现秒开,流畅播放,极大地提升了学生的学习体验。
2、减轻服务器负载
学校的服务器资源有限,面对全校师生的高并发访问压力巨大,CDN 分担了大部分的静态资源请求,使得学校的核心服务器能够专注于处理动态内容和核心业务逻辑,降低了服务器 CPU、内存等资源的占用率,延长了服务器的使用寿命,同时也减少了因服务器过载导致的系统故障风险。
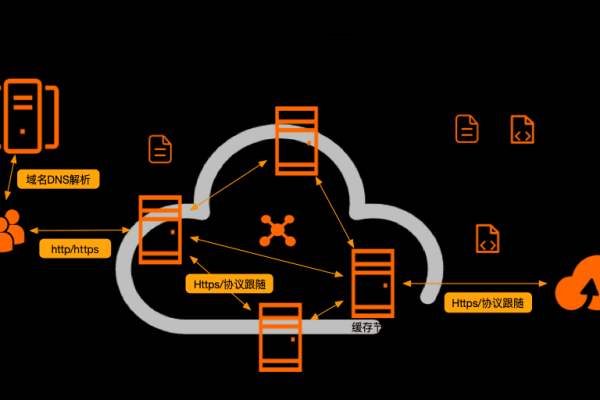
3、提高网络安全性
CDN 可以隐藏学校真实服务器的 IP 地址,对外只暴露边缘节点的 IP,有效防止了 DDoS 攻击等网络威胁直接冲击学校的关键服务器,一些先进的 CDN 还具备安全防护功能,如防火墙、载入检测等,为校园网络提供了额外的安全保障层,确保学校的教学、科研数据安全无虞。
三、学校 CDN 的应用场景
1、教学资源分发
无论是教师上传的课程课件、教学视频,还是学生需要下载的学习资料,CDN 都能快速将这些资源分发到学生手中,在大规模的在线公开课中,即使有成千上万名学生同时选课并访问课程平台,CDN 也能保证每位学生都能顺畅地获取课程资源,不受网络卡顿影响。
2、软件更新与下载
学校内部的办公软件、教学管理系统等软件的更新包通常体积较大,如果没有 CDN 加速,下载过程会非常漫长且容易出现中断,CDN 可以将这些软件更新文件缓存到边缘节点,实现高速下载,提高软件更新效率,确保师生能够及时使用最新版本的软件,保障教学和管理工作的正常开展。

3、校园直播服务
在学校举办各类学术讲座、文艺演出等活动并进行直播时,CDN 能够支持大量用户同时在线观看高清直播流,通过智能的流量调度和负载均衡技术,确保直播画面清晰流畅,声音与画面同步,让无法现场参加活动的师生也能身临其境地感受活动氛围,拓展了校园文化的传播范围。
| 应用场景 | 优势体现 |
| 教学资源分发 | 快速获取课程资料,保障学习体验 |
| 软件更新与下载 | 提高下载速度,确保软件及时更新 |
| 校园直播服务 | 支持高并发观看,保障直播质量 |
四、学校 CDN 的实施与管理
实施学校 CDN 需要综合考虑学校的网络规模、用户需求、预算等多方面因素,要选择合适的 CDN 服务提供商,评估其服务质量、节点覆盖范围、技术支持能力等,进行合理的节点规划与部署,根据学校的实际情况确定中心节点、区域节点和边缘节点的位置和数量,在部署过程中,还需要对现有网络设备进行升级改造,以确保与 CDN 系统的兼容性。
日常管理方面,学校需要配备专业的技术人员对 CDN 进行监控和维护,实时监测节点的运行状态、流量使用情况等指标,及时发现并解决潜在的问题,要根据学校的发展和用户需求变化,定期对 CDN 系统进行优化和升级,调整缓存策略、扩展节点容量等,以保证其始终能够为学校提供优质的网络加速服务。
五、学校 CDN 的未来发展趋势
随着 5G 技术的普及和教育信息化的深入推进,学校 CDN 将迎来更大的发展机遇,CDN 将与人工智能、大数据等技术深度融合,实现更加智能化的内容分发和管理,通过大数据分析预测用户的访问行为,提前将热门资源缓存到相应的节点;利用人工智能算法优化流量调度策略,进一步提高网络资源的利用效率,CDN 还将在虚拟现实(VR)、增强现实(AR)等新兴教学领域发挥重要作用,为师生提供更加沉浸式、交互性的学习和教学体验。
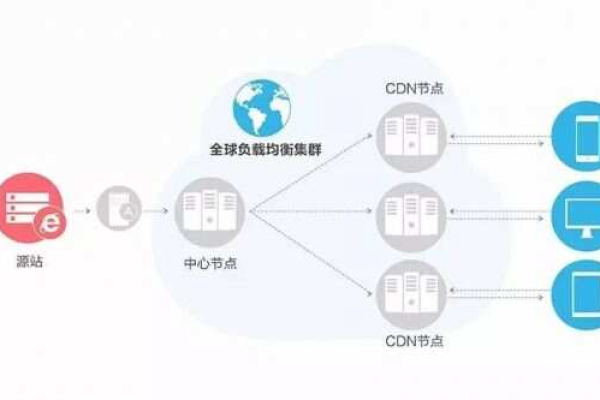
FAQs
问题 1:学校 CDN 是否只能缓存静态资源?
答:虽然学校 CDN 主要用于缓存静态资源,如 HTML 文件、图片、视频、CSS 和 JavaScript 文件等,以提高这些资源的访问速度,但一些先进的 CDN 技术也支持对部分动态内容的缓存和加速,对于一些基于用户认证的个性化学习页面,CDN 可以通过与学校的身份认证系统集成,在验证用户身份后,对页面中的静态部分进行缓存,仅针对动态生成的用户特定信息部分回源获取,从而在一定程度上减轻服务器负载并加快页面加载速度,不过,这需要复杂的配置和技术实现,并非所有学校 CDN 都能完美支持动态内容缓存。
问题 2:学校引入 CDN 会增加很多成本吗?
答:学校引入 CDN 的成本因多种因素而异,初期建设成本主要包括购买 CDN 服务套餐、网络设备升级改造以及专业技术人员培训等方面的费用,不同规模和服务级别的 CDN 服务提供商收费差异较大,小型学校可以选择较为基础的服务套餐,成本相对可控;而大型综合性大学由于需求复杂、流量大,可能需要投入更多资金购买高端服务,但从长期来看,CDN 带来的性能提升、服务器负载降低以及工作效率提高等效益,远远超过了初期的建设成本,随着技术的发展和市场竞争的加剧,CDN 服务的价格也呈现出逐渐下降的趋势,越来越多的学校能够以合理的成本享受到这一技术带来的红利。
小编有话说
学校 CDN 作为校园网络优化的重要工具,正深刻改变着学校的教育教学环境和信息化管理水平,它不仅为师生提供了更快速、稳定的网络体验,还在提升教学质量、促进教育资源共享等方面发挥着不可替代的作用,相信在未来,随着技术的不断创新和发展,学校 CDN 将为教育事业的数字化转型注入更强大的动力,助力学校培养出更多适应时代需求的优秀人才。