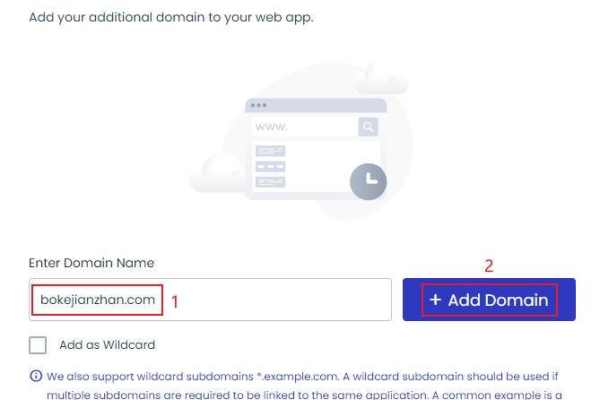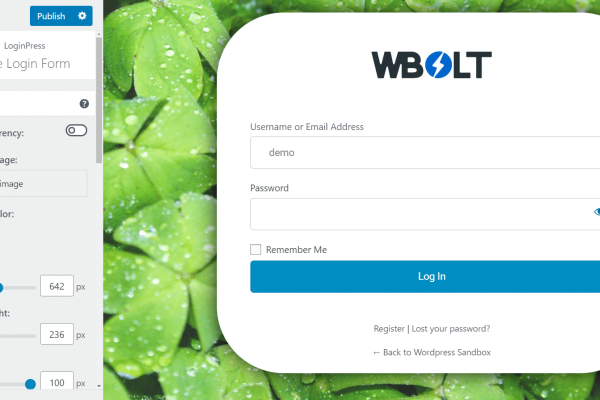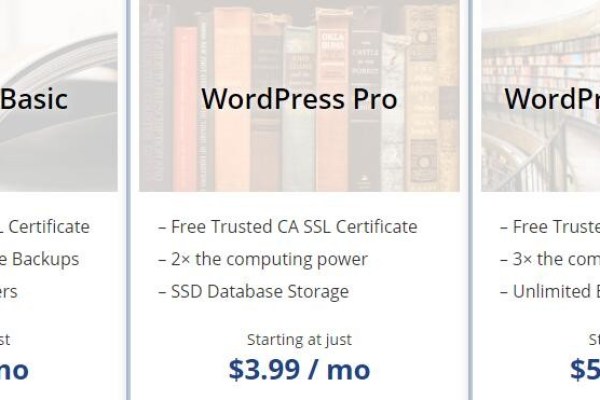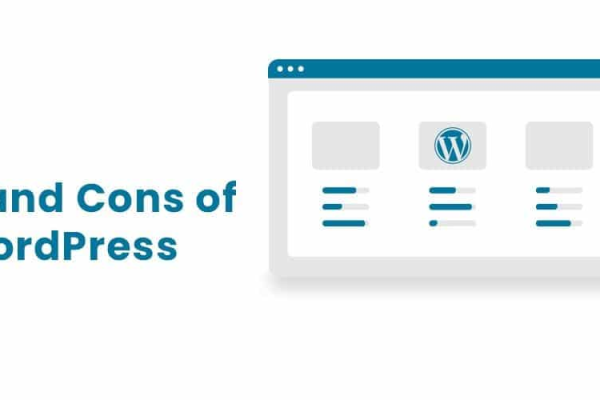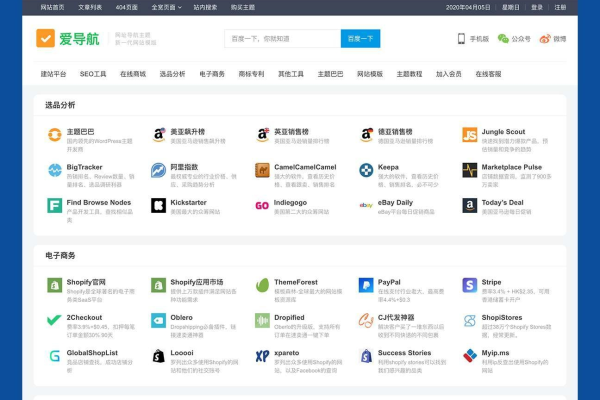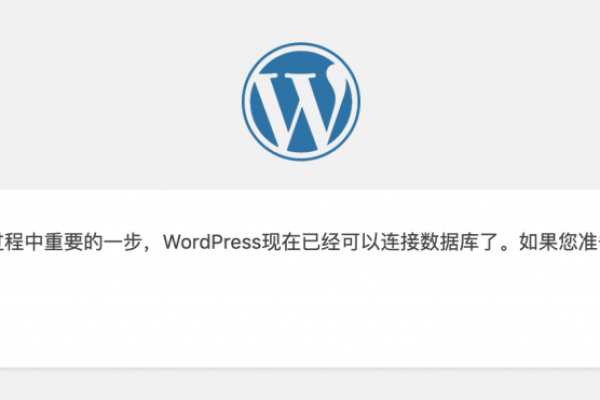如何上传SVG文件到WordPress网站中(svg上传到iconfont)
- 行业动态
- 2024-01-29
- 2
在WordPress网站中,我们可以使用SVG文件作为图标,SVG是一种矢量图形格式,它可以在任何大小下保持清晰,而且文件大小相对较小,以下是如何上传SVG文件到WordPress网站的步骤:
1、准备SVG文件
你需要一个SVG文件,你可以自己创建,也可以从网上下载,SVG文件是一种基于XML的矢量图形格式,它使用路径来描述图像的形状,你可以在任何文本编辑器中打开SVG文件,查看其内容。
2、创建一个新的WordPress页面或文章
在你的WordPress后台,创建一个新的页面或文章,在编辑页面或文章时,你将看到一个新的“添加媒体”按钮,点击这个按钮,你将进入媒体库。
3、上传SVG文件
在媒体库中,点击“上传文件”按钮,这将打开一个文件选择对话框,在这个对话框中,找到你的SVG文件,点击“选择文件”按钮,点击“插入到页面”按钮。
4、插入SVG文件
现在,你的SVG文件已经上传到WordPress网站了,你可以在编辑区域看到它,你可以调整它的大小和位置,或者添加其他元素。
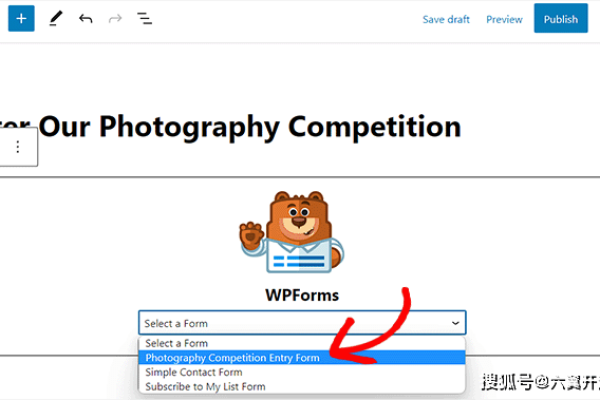
5、保存和预览
记得保存你的更改,你可以在预览模式下查看你的页面或文章,看看SVG文件的效果如何,如果你对结果满意,就可以发布你的页面或文章了。
以上就是上传SVG文件到WordPress网站的方法,虽然这个过程可能看起来有些复杂,但实际上它是非常简单的,只要你按照步骤操作,你就可以轻松地在你的WordPress网站上使用SVG文件了。
相关问题与解答
1、问题:我可以在哪里找到SVG文件?
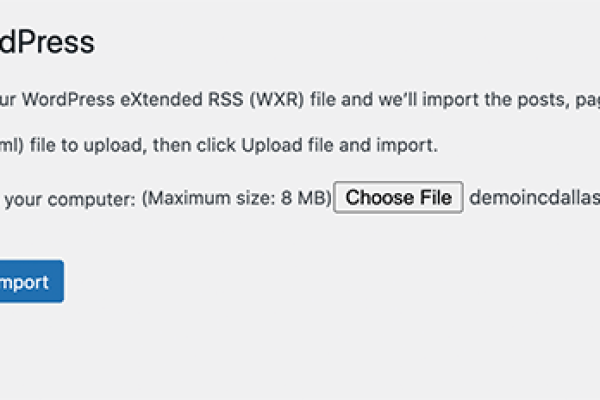
答案: SVG文件可以在许多地方找到,你可以在网上搜索SVG图标,或者使用在线的SVG编辑器创建自己的SVG文件,你也可以使用一些插件,如"Simple Icons"或"FontAwesome",这些插件提供了大量的免费SVG图标。
2、问题:我上传的SVG文件为什么没有显示?
答案: 这可能是因为你的SVG文件格式不正确,或者你的浏览器不支持SVG格式,你可以尝试在其他浏览器中查看你的页面,或者检查你的SVG文件是否有错误,如果问题仍然存在,你可能需要联系你的主机提供商或WordPress主题开发者寻求帮助。
3、问题:我可以在WordPress中使用哪些类型的SVG文件?
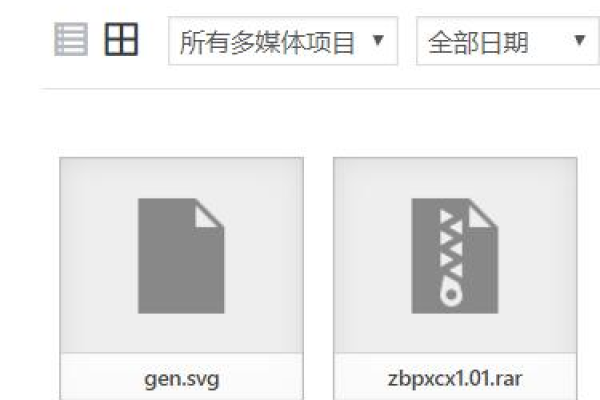
答案: WordPress支持所有类型的SVG文件,你可以使用任何颜色、大小和形状的SVG文件,你应该确保你的SVG文件是清晰的,并且与你的网站设计相协调。
4、问题:我可以在WordPress中使用多少个SVG文件?
答案: WordPress没有限制你可以使用多少个SVG文件,你可以根据你的需要使用任意数量的SVG文件,你应该记住,每个SVG文件都会增加你网站的文件大小,这可能会影响你的网站加载速度,你应该尽量只使用必要的SVG文件。
上传SVG文件到WordPress网站是一个相对简单的过程,只需要几个步骤就可以完成,只要你遵循正确的步骤,你就可以在你的WordPress网站上使用SVG文件了,希望这篇文章能帮助你更好地理解和使用SVG文件。