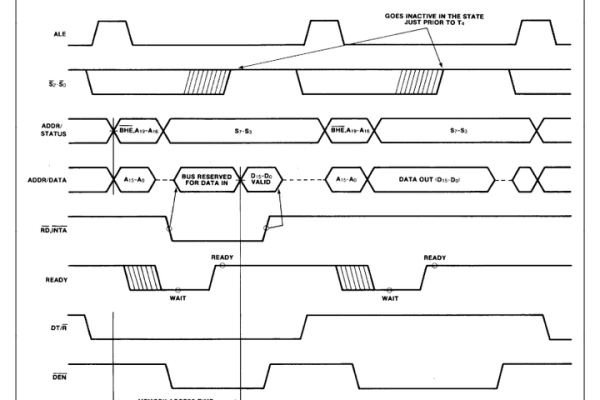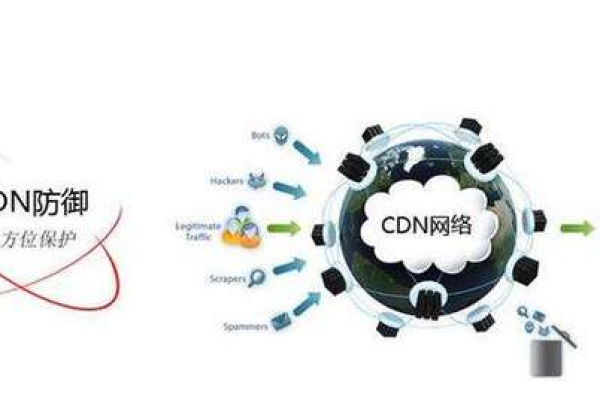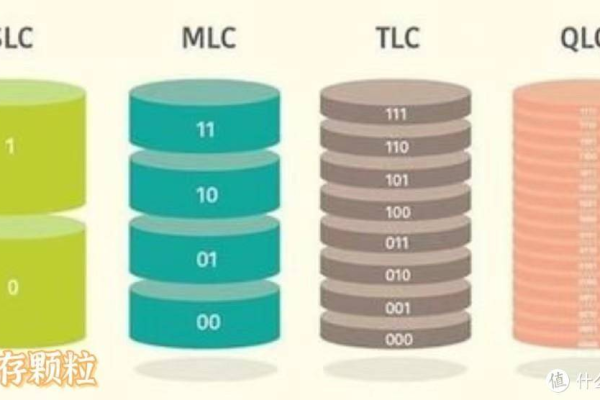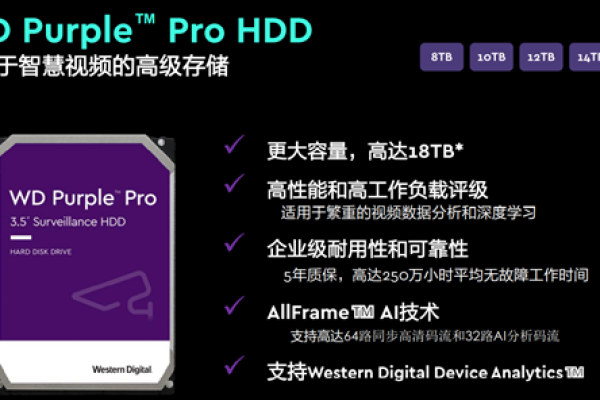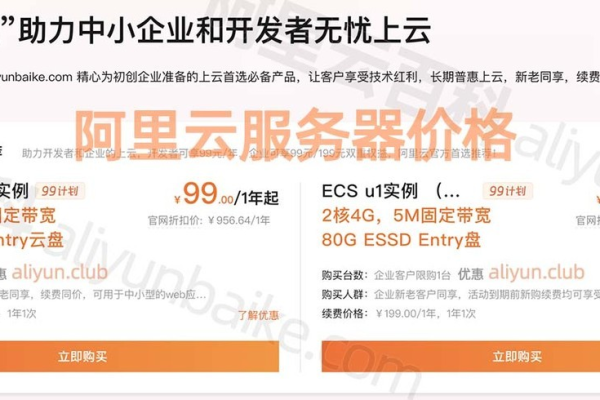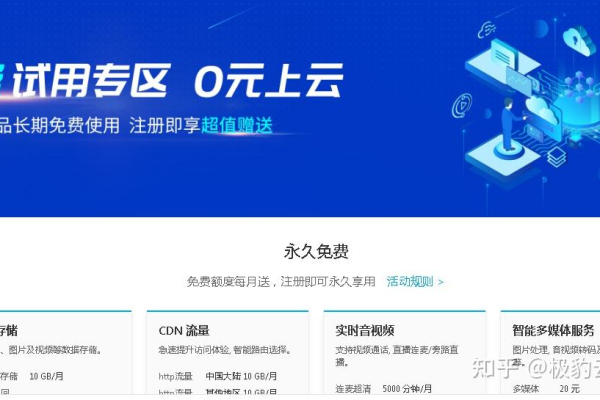比较ECS云服务器和独立服务器的差异和适用场景
- 行业动态
- 2024-04-07
- 1
ECS云服务器和独立服务器是两种不同的计算资源提供方式,它们在性能、成本、灵活性和管理等方面存在一些差异,下面是对它们的差异和适用场景的详细比较:
1、性能:
ECS云服务器:由于多个用户共享物理服务器的资源,性能可能会受到一定程度的影响,云服务提供商通常会使用虚拟化技术来隔离不同用户之间的资源,以提高整体性能。
独立服务器:每个用户独享整个物理服务器的资源,因此在性能方面具有更高的稳定性和可预测性。
2、成本:
ECS云服务器:采用按需付费模式,用户只需支付实际使用的资源量,无需购买昂贵的硬件设备和维护费用,云服务提供商会通过规模经济效应来降低成本,并将这些节省的成本转化为更低的价格。
独立服务器:需要购买昂贵的硬件设备,并承担维护、电力和冷却等额外费用,成本较高且固定,无法灵活调整。

3、灵活性和扩展性:
ECS云服务器:可以根据需求快速扩展或缩减资源,无需中断服务,用户可以随时增加或减少CPU、内存和存储等资源,以适应业务的变化。
独立服务器:扩展和缩减资源需要购买新的硬件设备并进行配置,这可能需要较长的时间和额外的成本。
4、管理和维护:
ECS云服务器:云服务提供商负责基础设施的管理和维护工作,包括硬件故障修复、系统升级和安全补丁等,用户只需关注自己的应用程序和服务。

独立服务器:用户需要自行负责服务器的管理和维护工作,包括硬件故障修复、系统升级和安全补丁等,这需要专业的IT人员和额外的工作量。
适用场景:
ECS云服务器适用于以下情况:对性能要求不高、需要灵活扩展资源的中小型企业和个人开发者;预算有限、希望降低初始投资和运营成本的用户;需要快速部署和弹性伸缩的应用和服务。
独立服务器适用于以下情况:对性能要求较高、需要稳定和可预测性的大型企业和关键应用;需要完全控制和管理服务器的用户;对数据安全性和隐私性有严格要求的用户。
相关问题与解答:
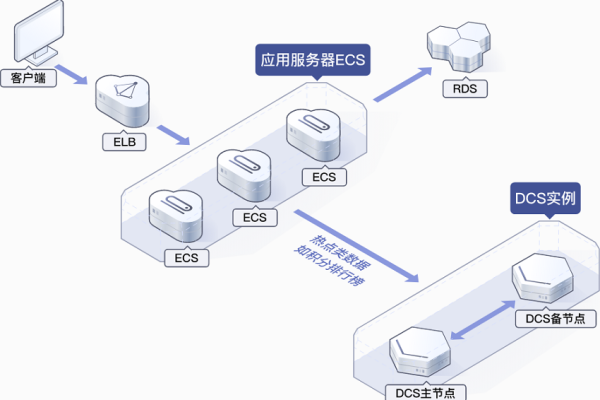
1、ECS云服务器的性能是否会受到其他用户的影响?
答:是的,由于多个用户共享物理服务器的资源,ECS云服务器的性能可能会受到其他用户的影响,云服务提供商通常会使用虚拟化技术来隔离不同用户之间的资源,以提高整体性能。
2、独立服务器是否需要我自行进行硬件维护和故障修复?
答:是的,独立服务器需要用户自行负责硬件维护和故障修复工作,这需要专业的IT人员和额外的工作量,而ECS云服务器则由云服务提供商负责基础设施的管理和维护工作,用户只需关注自己的应用程序和服务。