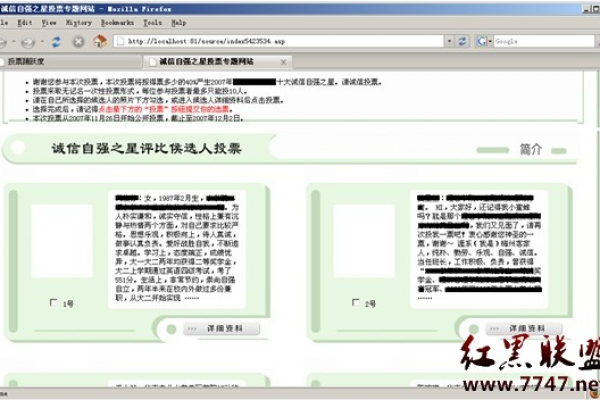科普宝塔掌握默许账号密码的方法是什么
- 行业动态
- 2023-12-30
- 2
科普宝塔掌握默许账号密码的方法
随着互联网的普及,网站和应用的数量也在不断增加,为了方便用户使用,很多网站和应用都设置了自动登录功能,这样一来,用户在下次访问时就不需要再次输入账号密码,而是直接进入自己的账户,这种自动登录功能也存在一定的安全隐患,因为破解可以通过某些手段获取用户的账号密码,如何在宝塔面板中掌握默许账号密码呢?本文将详细介绍这一方法,并提供一些相关问题与解答。
什么是默许账号密码
默许账号密码是指在用户注册或使用某个网站或应用时,系统自动为其生成的一个默认的账号密码,这个默认的账号密码通常由字母、数字和特殊字符组成,长度不等,破解可以通过暴力破解、字典攻击等手段获取这个默认的账号密码,从而进入用户的账户。
如何查看默许账号密码
1、登录宝塔面板
我们需要登录到宝塔面板,在浏览器中输入宝塔面板的地址(如:http://your_domain.com/bt),然后输入用户名和密码,点击登录按钮。
2、查看数据库信息

登录成功后,我们可以查看宝塔面板中的数据库信息,点击左侧菜单栏的“数据库”,然后选择需要查看的数据库(如:mysql),接着,点击右侧的“管理”按钮,进入数据库管理界面,在这里,我们可以看到数据库中所有的表。
3、查询默许账号密码表
接下来,我们需要查询默许账号密码表,在数据库管理界面中,找到需要查询的数据库(如:mysql),然后点击右侧的“新建”按钮,创建一个新的数据表,在数据表编辑界面中,输入以下SQL语句:
CREATE TABLElogin_attempts(idint(11) NOT NULL AUTO_INCREMENT,ipvarchar(255) NOT NULL,timestampdatetime NOT NULL DEFAULT CURRENT_TIMESTAMP ON UPDATE CURRENT_TIMESTAMP, PRIMARY KEY (id) ) ENGINE=InnoDB DEFAULT CHARSET=utf8;
这条SQL语句将在数据库中创建一个名为login_attempts的数据表,用于存储用户的登录尝试记录,创建完成后,点击“保存”按钮。
4、查询默许账号密码
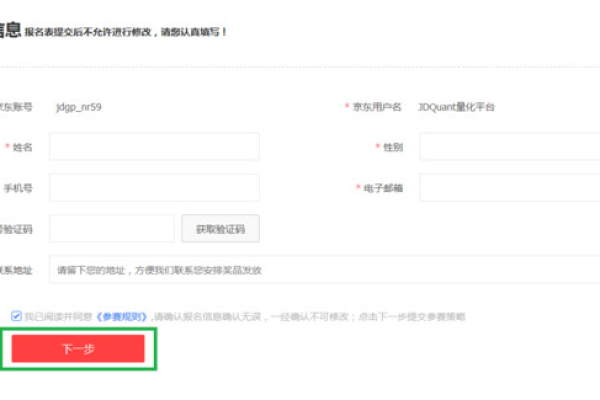
现在,我们可以查询默许账号密码了,在数据表编辑界面中,输入以下SQL语句:
SELECT * FROMlogin_attemptsWHEREip= '你的IP地址'; -将'你的IP地址'替换为实际的IP地址
这条SQL语句将查询指定IP地址下的默许账号密码记录,如果查询结果中有记录,说明该IP地址曾经尝试过登录,你可以将这些记录导出为CSV文件或其他格式,以便进一步分析和处理。
如何防止默许账号密码泄露
1、定期检查数据库安全
为了防止破解通过暴力破解等方式获取默许账号密码,我们需要定期检查数据库的安全状况,可以使用宝塔面板提供的数据库备份功能,定期备份数据库,还可以使用第三方安全工具对数据库进行加密保护。
2、加强服务器安全防护
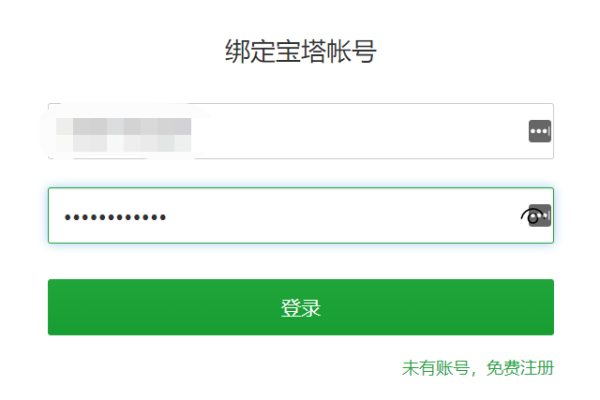
除了加强数据库安全外,我们还需要加强服务器的安全防护,可以安装防火墙、安全狗等设备,对服务器进行实时监控和保护,还可以定期更新服务器操作系统和应用程序的安全补丁,以消除潜在的安全破绽。
相关问题与解答
1、如何修改默许账号密码?
答:要修改默许账号密码,你需要登录到宝塔面板的管理后台,然后找到对应的设置页面(如:网站设置、应用设置等),在这个页面中,你可以找到关于默认登录账号的信息,并进行修改,修改完成后,请保存设置并重新启动网站或应用服务。