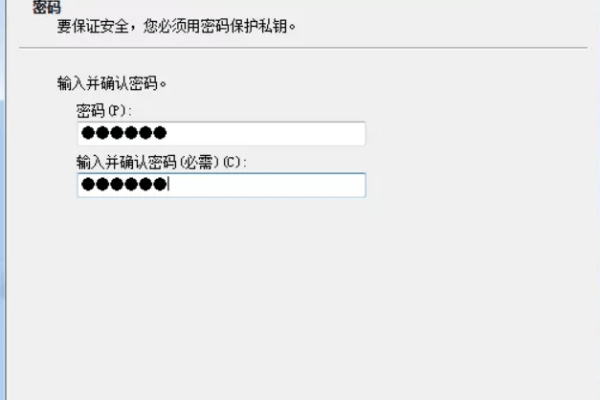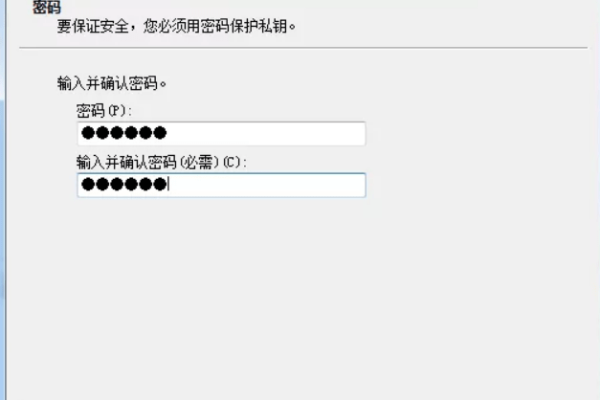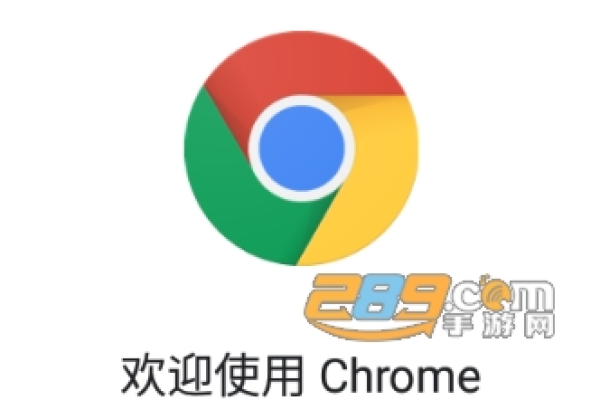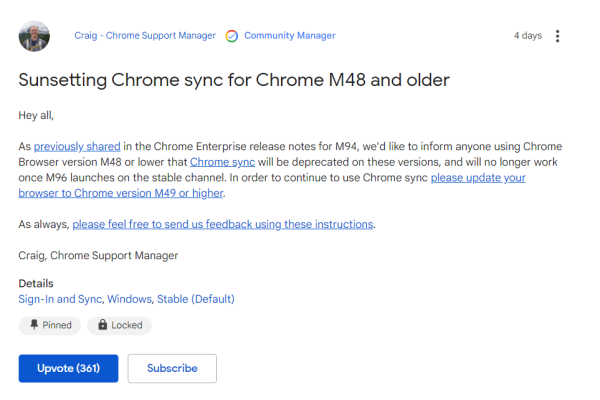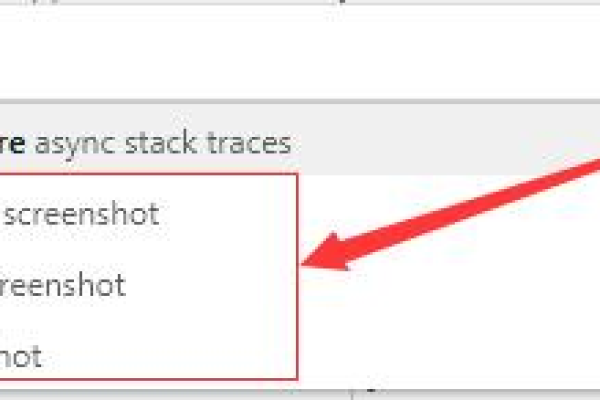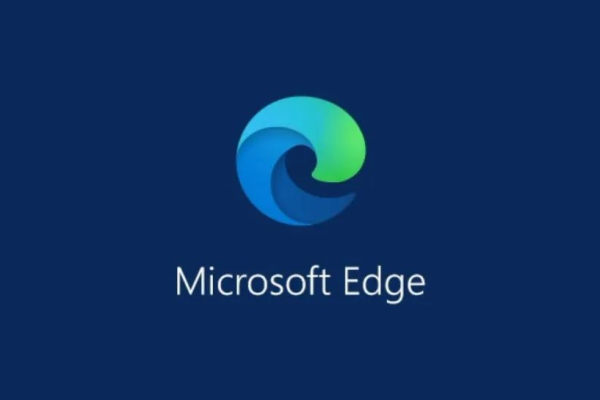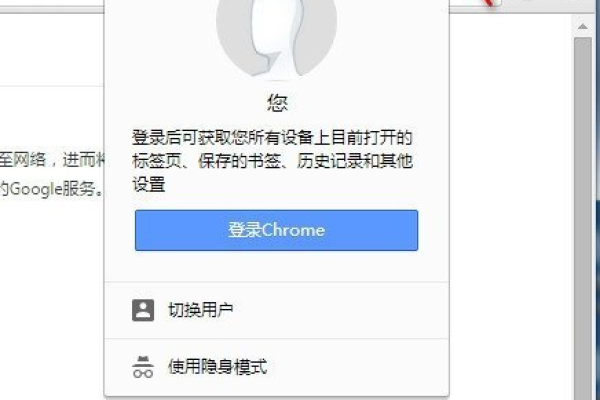如何在Chrome浏览器中保存网页为JS文件?
- 行业动态
- 2024-12-21
- 2423
使用Chrome浏览器保存JavaScript代码
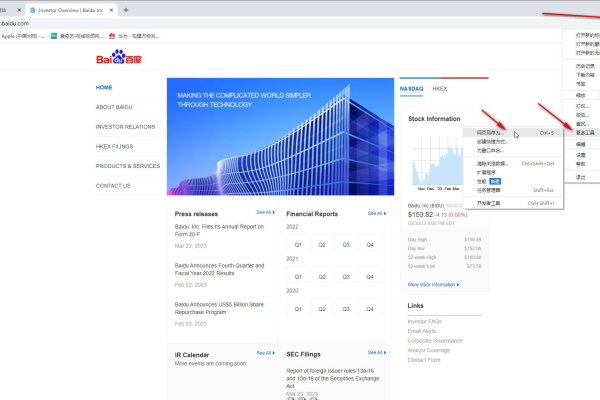
一、使用书签保存JavaScript代码
1. 打开书签管理器
步骤:点击Chrome浏览器右上角的三个点图标,选择“书签”然后点击“书签管理器”,或者直接使用快捷键Ctrl+Shift+O(Windows)或Cmd+Shift+O(Mac)。
界面介绍:书签管理器的界面左侧是书签文件夹的列表,右侧是选定文件夹中的书签,你可以在书签管理器中创建新文件夹、删除或移动书签,以及编辑书签的名称和URL。
2. 创建新书签
步骤:在书签管理器中,点击右上角的三个点图标,然后选择“添加新书签”,在弹出的窗口中,你需要为书签命名并输入JavaScript代码。
示例:如果你想创建一个简单的书签来显示弹窗,可以在URL字段中输入javascript:alert('Hello, World!');,确保代码以javascript:开头。
3. 确保代码以JavaScript开头
原因:javascript:前缀告诉浏览器,后面的内容是JavaScript代码而不是普通的URL,当你点击书签时,浏览器会执行这些代码而不是尝试访问一个网页。
示例代码:如果你想创建一个书签来更改当前网页的背景颜色,可以在URL字段中输入以下代码:javascript:document.body.style.backgroundColor='blue';。
二、使用开发者工具保存JavaScript代码
1. 打开开发者工具
步骤:打开Chrome浏览器并访问你需要编辑的网页,右键点击网页,然后选择“检查”或者按下F12键打开开发者工具。
界面介绍:开发者工具中有多个标签页,如“Elements”、“Console”、“Sources”等,在“Sources”标签中,你可以看到网页的所有资源文件,包括JavaScript文件。
2. 编辑JavaScript文件
步骤:在“Sources”标签中,找到并选择你需要编辑的JavaScript文件,直接在右侧编辑代码。
保存改动:编辑完成后,按下Ctrl+S保存改动,注意,通过这种方法保存的改动只是临时的,刷新网页后会丢失,如果需要永久保存,请将修改后的代码复制并粘贴到本地文件中。
三、使用用户脚本管理器保存JavaScript代码
1. 安装Greasemonkey或Tampermonkey
Greasemonkey:适用于Firefox浏览器。
Tampermonkey:适用于Chrome浏览器。
安装步骤:访问相应的扩展商店,搜索并安装Greasemonkey或Tampermonkey。
2. 创建新脚本
步骤:打开用户脚本管理器并创建一个新脚本,在脚本编辑器中输入你的JavaScript代码。
示例代码:
// ==UserScript==
// @name Custom Script
// @namespace http://tampermonkey.net/
// @version 0.1
// @description try to take over the world!
// @author You
// @match http://*/*
// @grant none
// ==/UserScript==
(function() {
'use strict';
alert('Hello, World!');
})();3. 保存并启用脚本
步骤:保存脚本并启用它,刷新网页,用户脚本管理器将自动运行你的代码。
四、使用本地文件保存JavaScript代码
1. 创建JavaScript文件
步骤:在你的项目目录中创建一个新的JavaScript文件,例如script.js。
内容示例:在文件中输入你的JavaScript代码。
document.addEventListener("DOMContentLoaded", function() {
document.body.style.backgroundColor = 'blue';
});2. 在HTML文件中引用JavaScript文件
步骤:在HTML文件中通过<script>标签引用该JavaScript文件。
<!DOCTYPE html>
<html lang="en">
<head>
<meta charset="UTF-8">
<meta name="viewport" content="width=device-width, initial-scale=1.0">
<title>Document</title>
<script src="script.js"></script>
</head>
<body>
<h1>Hello, World!</h1>
</body>
</html>说明:如果你使用的是本地服务器,可以通过浏览器访问本地服务器上的文件,这样每次修改后刷新浏览器就可以看到效果。
五、使用版本控制系统保存JavaScript代码
1. 初始化Git仓库
步骤:在你的项目目录中初始化一个Git仓库。
git init
2. 添加并提交文件
步骤:将JavaScript文件添加到Git仓库中并提交改动。
git add script.js git commit -m "Add initial version of script.js"
3. 推送到远程仓库
步骤:如果需要,可以将本地仓库推送到远程仓库如GitHub。
git remote add origin https://github.com/yourusername/yourrepository.git git push -u origin master
六、使用项目团队管理系统保存JavaScript代码
1. PingCode
功能:PingCode是一款专业的研发项目管理系统,提供任务管理、需求跟踪、缺陷管理等功能,它还支持代码管理和协作,帮助团队高效管理项目。
使用步骤:在PingCode中创建一个新项目,将JavaScript代码文件上传到项目中,进行任务分配和代码审查。
2. Worktile
功能:Worktile是一款通用的项目协作软件,适用于中小型团队,它提供任务管理、时间管理和文件共享等功能,帮助团队更好地协作和沟通。
使用步骤:在Worktile中创建一个新项目,将JavaScript代码文件上传到项目中,进行任务分配和代码审查。
七、使用自动化工具保存JavaScript代码
1. Grunt和Gulp
功能:Grunt和Gulp是两个流行的JavaScript任务运行器,它们可以帮助你自动化JavaScript代码的保存和部署。
使用步骤:安装Grunt或Gulp,创建一个配置文件(如Gruntfile.js或gulpfile.js),在文件中定义任务,然后运行任务。
// Gruntfile.js 示例
module.exports = function(grunt) {
grunt.initConfig({
pkg: grunt.file.readJSON('package.json'),
uglify: {
options: {
banner: '/*! <%= pkg.name %> > <%= grunt.template.today("yyyy-mm-dd") %> */
'
},
build: {
files: {
'dest/build.min.js': ['src/js/*.js']
}
}
}
});
grunt.loadNpmTasks('grunt-contrib-uglify');
grunt.registerTask('default', ['uglify']);
};
// gulpfile.js 示例
const gulp = require('gulp');
const uglify = require('gulp-uglify');
gulp.task('compress', function () {
return gulp.src('src/js/*.js')
.pipe(uglify())
.pipe(gulp.dest('dist'));
});八、常见问题与解答(FAQs)
Q1: 如何在Chrome浏览器中使用书签保存JavaScript代码?
A1: 在Chrome浏览器中使用书签保存JavaScript代码的方法如下:
1、打开书签管理器:点击Chrome浏览器右上角的三个点图标,选择“书签”然后点击“书签管理器”,或者直接使用快捷键Ctrl+Shift+O(Windows)或Cmd+Shift+O(Mac)。
2、创建新书签:在书签管理器中,点击右上角的三个点图标,然后选择“添加新书签”,在弹出的窗口中,你需要为书签命名并输入JavaScript代码,确保代码以javascript:开头,如果你想创建一个简单的书签来显示弹窗,可以在URL字段中输入javascript:alert('Hello, World!');。
3、确保代码以JavaScript开头:这是关键的一步,浏览器会自动识别以javascript:开头的URL并执行其中的代码,如果没有这个前缀,书签将无法执行JavaScript代码。
到此,以上就是小编对于“chromejs保存”的问题就介绍到这了,希望介绍的几点解答对大家有用,有任何问题和不懂的,欢迎各位朋友在评论区讨论,给我留言。
本站发布或转载的文章及图片均来自网络,其原创性以及文中表达的观点和判断不代表本站,有问题联系侵删!
本文链接:http://www.xixizhuji.com/fuzhu/373161.html