视频会议服务器类型有哪些
- 行业动态
- 2024-01-16
- 1
视频会议服务器类型有哪些?
随着科技的发展,视频会议已经成为企业、学校和个人日常沟通的重要方式,视频会议服务器作为实现视频会议的关键设备,其性能和功能直接影响到视频会议的质量,本文将介绍几种常见的视频会议服务器类型,帮助您了解不同类型的服务器特点和适用场景。
软件视频会议服务器
软件视频会议服务器是一种基于Web浏览器的视频会议解决方案,不需要安装任何客户端软件,用户只需使用支持WebRTC技术的浏览器,如Chrome、Firefox等,即可参与视频会议,软件视频会议服务器的优点是部署简单、成本低廉,适用于小型企业和个人使用,常见的软件视频会议服务器有:
1、Zoom:Zoom是一款非常受欢迎的在线视频会议工具,提供高清音视频通话、屏幕共享、白板等功能,Zoom还支持群组聊天和录制功能,方便与会者回顾会议内容。
2、Google Meet:Google Meet是谷歌推出的在线视频会议工具,类似于Zoom,Google Meet支持多人同时在线,提供高清音视频通话、屏幕共享等功能,Google Meet还支持屏幕镜像和浏览器插件,方便用户在不同设备上参加会议。
3、Microsoft Teams:Microsoft Teams是微软推出的团队协作平台,集成了视频会议、聊天、文件共享等功能,Microsoft Teams支持多种设备接入,包括PC、手机、平板等,方便用户随时随地参加会议。

硬件视频会议服务器
硬件视频会议服务器是一种专门为视频会议设计的服务器设备,通常具有高性能的编解码器和网络接口,以保证音视频质量和稳定性,硬件视频会议服务器的优点是性能稳定、画质清晰,适用于大型企业和需要高质量音视频通话的场合,常见的硬件视频会议服务器有:
1、Polycom RealPresence Trio 8800:Polycom是一家专注于通信设备的公司,RealPresence Trio 8800是一款高性能的硬件视频会议服务器,具有3个HD摄像头和1个麦克风输入,可支持1080p30分辨率的音视频通话。
2、Cisco Webex Board 550:Cisco Webex Board 550是一款专为商务会议室设计的硬件视频会议终端,具有高清摄像头、麦克风和扬声器,支持触摸屏操作和无线投屏功能,Cisco Webex Board 550可与Cisco Webex Meeting等软件视频会议工具配合使用。
3、Logitech C922 Pro Stream:Logitech C922 Pro Stream是一款高性能的硬件视频会议摄像头,具有1080p30分辨率、双向降噪和自动对焦等功能,C922 Pro Stream可与Windows和Mac操作系统兼容的软件视频会议工具配合使用。

混合型视频会议服务器
混合型视频会议服务器是一种结合了软件和硬件的优势的视频会议解决方案,混合型视频会议服务器通常具有一定的计算能力,可以处理一定量的音视频数据,同时具有较好的网络性能,以保证音视频质量和稳定性,混合型视频会议服务器的优点是灵活性高、成本适中,适用于中小型企业和个人使用,常见的混合型视频会议服务器有:
1、BlueJeans Video Conferencing:BlueJeans是一款开源的混合型视频会议解决方案,提供高清音视频通话、屏幕共享、文本聊天等功能,BlueJeans支持多种设备接入,包括PC、手机、平板等,方便用户随时随地参加会议。
2、RingCentral Video Conferencing:RingCentral是一家提供企业级通信解决方案的公司,其Video Conferencing产品集软硬件于一体,具有高清音视频通话、屏幕共享、文件传输等功能,RingCentral Video Conferencing可与各种操作系统兼容的客户端软件配合使用。
相关问题与解答:
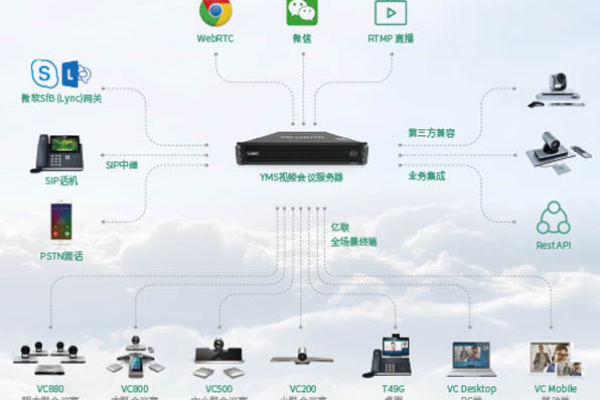
1、如何选择合适的视频会议服务器?
答:选择合适的视频会议服务器时,需要考虑以下几个因素:需求规模(人数)、预算、网络环境、操作系统兼容性等,对于小型企业和个人用户,可以选择软件视频会议服务器或混合型视频会议服务器;对于大型企业或对音视频质量要求较高的场合,可以选择硬件视频会议服务器。
2、软件视频会议服务器和硬件视频会议服务器有什么区别?
答:软件视频会议服务器是一种基于Web浏览器的解决方案,不需要安装任何客户端软件;硬件视频会议服务器是一种专门为音视频通话设计的服务器设备,通常具有高性能的编解码器和网络接口,软件视频会议服务器易于部署、成本低廉;硬件视频会议服务器性能稳定、画质清晰。









