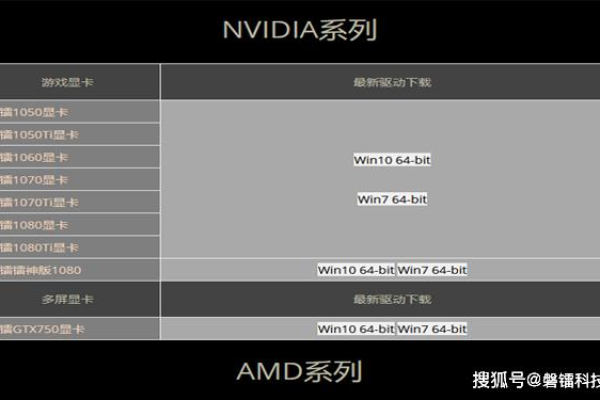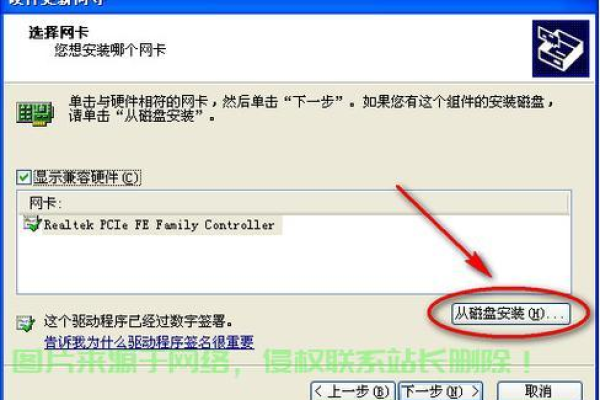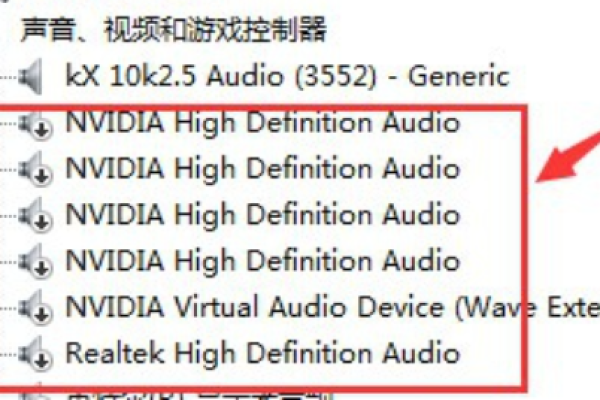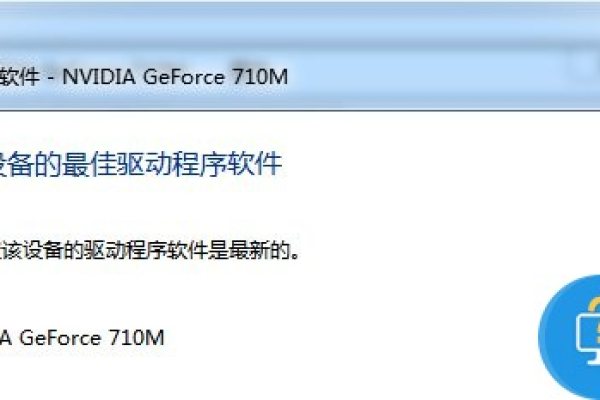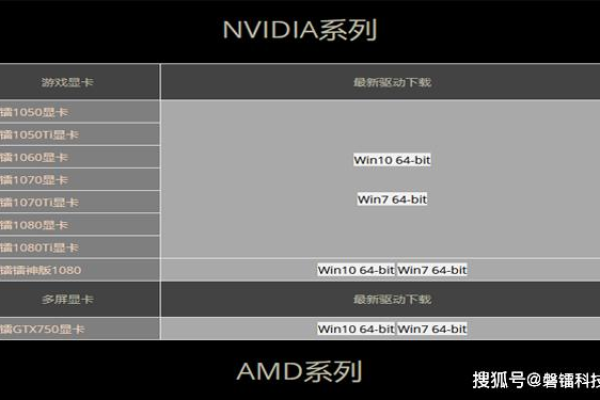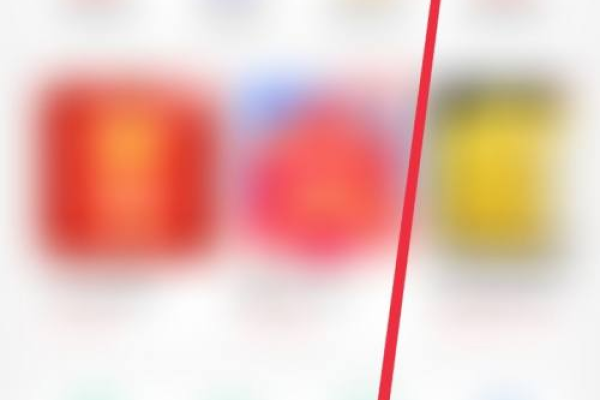如何正确安装服务器上的虚拟显卡驱动?
- 行业动态
- 2024-12-20
- 3092
服务器通常不需要安装虚拟显卡驱动,因为它们主要用于处理数据和运行应用程序,而不是图形界面。
服务器安装虚拟显卡驱动是一个涉及多个步骤的过程,旨在为没有物理图形卡的服务器提供图形处理能力,这种操作在远程桌面服务、虚拟化环境或需要运行图形界面的应用程序时尤为重要,下面将详细介绍如何在服务器上安装虚拟显卡驱动。
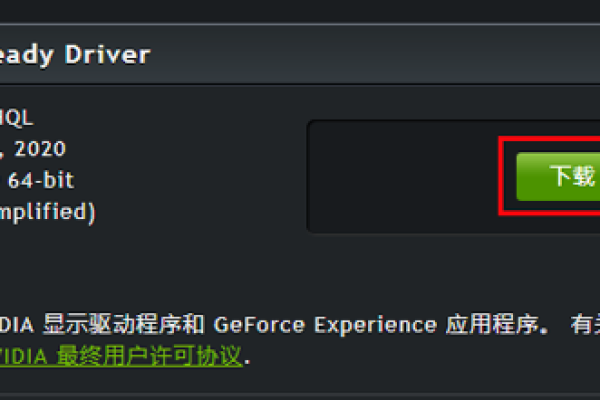
准备工作
在开始之前,确保您拥有以下信息和资源:
操作系统版本:不同版本的操作系统可能需要不同的驱动程序。
虚拟化软件:例如VMware, VirtualBox, Hyper-V等,这些软件可以模拟硬件环境,包括虚拟显卡。
管理员权限:安装驱动程序通常需要管理员权限。
互联网连接:用于下载驱动程序和相关工具。
选择合适的虚拟显卡驱动
根据您使用的虚拟化技术,选择合适的虚拟显卡驱动,VMware Workstation提供了自己的虚拟显卡(vm3d),而VirtualBox则使用内置的虚拟显卡,对于Hyper-V,Windows Server提供了RemoteFX技术来支持虚拟化GPU。
安装过程
VMware Workstation
1、更新VMware Workstation:确保您的VMware Workstation是最新版本,以获得最佳的兼容性和性能。
2、创建虚拟机:在VMware Workstation中创建一个新的虚拟机。
3、配置虚拟显卡:在虚拟机设置中,选择“显示器”选项,然后选择适当的虚拟显卡类型。
4、安装操作系统:启动虚拟机并安装操作系统。
5、安装VMware Tools:这包含了虚拟显卡的驱动程序,可以通过VMware菜单中的“Install VMware Tools”选项进行安装。
VirtualBox
1、更新VirtualBox:确保您的VirtualBox是最新版本。
2、创建虚拟机:在VirtualBox中创建一个新的虚拟机。
3、配置虚拟显卡:在虚拟机设置中,选择“显示”选项,调整视频内存大小,但不需要手动安装虚拟显卡驱动,因为VirtualBox已经内置了所需的驱动。
4、安装操作系统:启动虚拟机并安装操作系统。
Hyper-V
1、启用RemoteFX:在Windows Server中启用RemoteFX功能。
2、创建虚拟机:在Hyper-V管理器中创建新的虚拟机。
3、配置虚拟显卡:在虚拟机设置中,添加一个RemoteFX 3D视频适配器。
4、安装操作系统:启动虚拟机并安装操作系统。
5、安装驱动程序:在虚拟机中安装RemoteFX的驱动程序。
测试和验证
完成安装后,重启虚拟机并登录到操作系统,检查图形界面是否正常工作,以及任何依赖图形处理的应用程序是否运行顺畅,如果遇到问题,检查驱动程序是否正确安装,或者是否有兼容性问题。
FAQs
Q1: 为什么需要在服务器上安装虚拟显卡驱动?
A1: 在服务器上安装虚拟显卡驱动是为了提供图形处理能力,这对于运行图形界面的应用程序、进行图形渲染或提供远程桌面服务至关重要。
Q2: 安装虚拟显卡驱动会影响服务器性能吗?
A2: 安装虚拟显卡驱动可能会对服务器性能产生一定影响,特别是在资源有限的环境下,现代服务器通常具有足够的资源来处理额外的图形处理需求,而且虚拟化技术也在不断优化以提高性能和效率。
小编有话说
安装虚拟显卡驱动是提升服务器功能的重要步骤,尤其是在需要图形处理能力的场景中,通过遵循上述步骤,您可以确保在服务器上成功安装和管理虚拟显卡驱动,记得始终关注软件更新,以保持最佳性能和安全性。
本站发布或转载的文章及图片均来自网络,其原创性以及文中表达的观点和判断不代表本站,有问题联系侵删!
本文链接:http://www.xixizhuji.com/fuzhu/372335.html