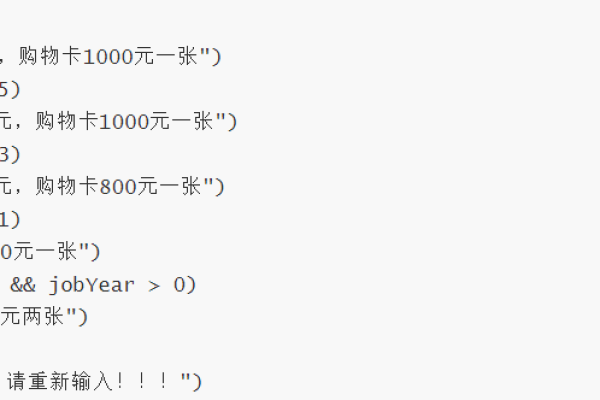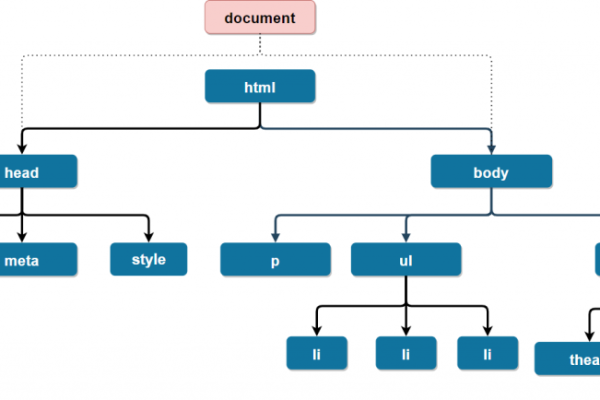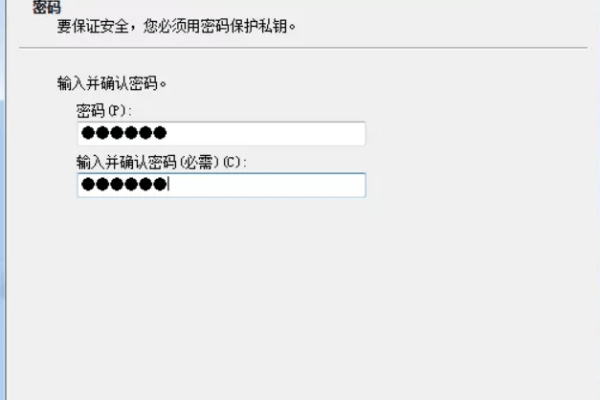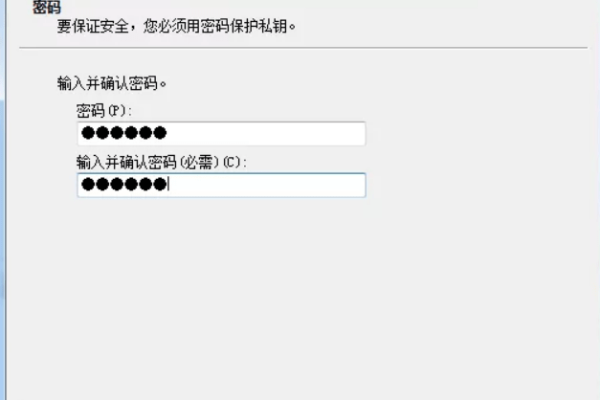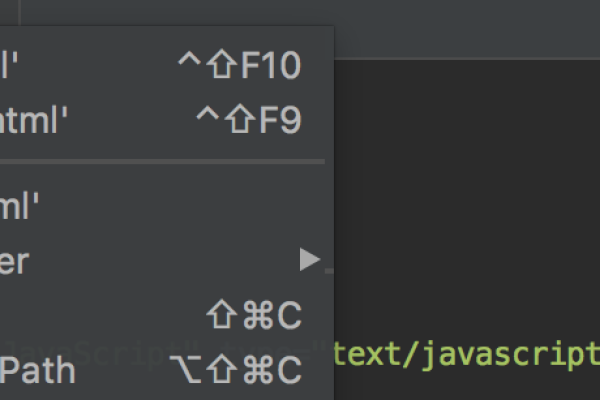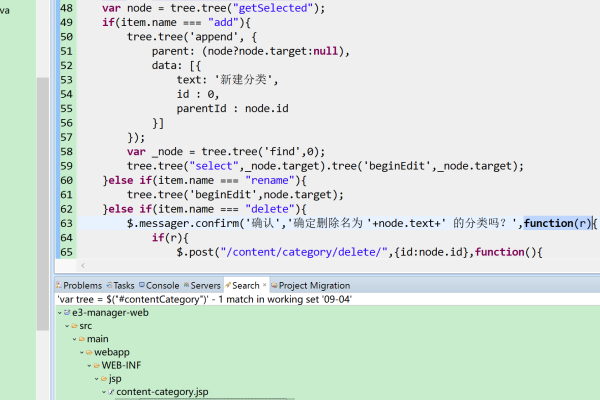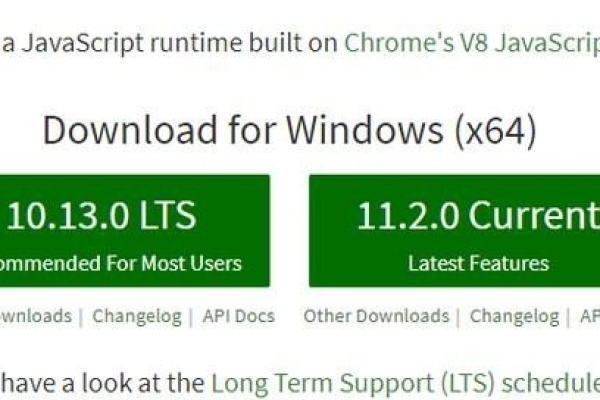如何在Chrome控制台中有效使用JavaScript进行调试?
- 行业动态
- 2024-12-20
- 4606
Chrome控制台JS调试详解
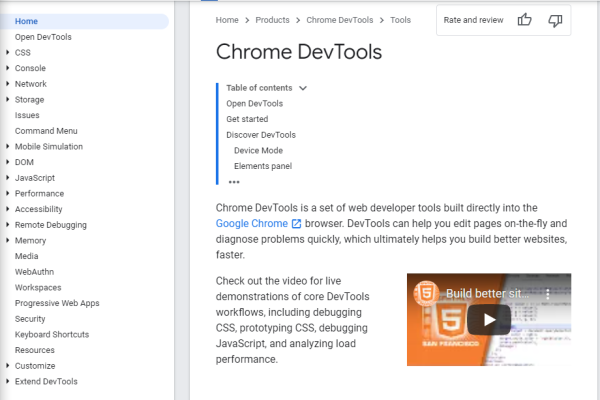
背景介绍
Chrome浏览器的开发者工具是前端开发人员必备的工具之一,它提供了强大的JavaScript调试功能,通过Chrome控制台,开发者可以实时监控和调试网页中的JavaScript代码,极大地提高了开发效率,本文将详细介绍如何在Chrome控制台中使用JavaScript进行调试,涵盖从基础操作到高级功能的各个方面。
基本操作
打开控制台
要使用Chrome控制台,需要先打开开发者工具:
快捷键:按下F12 或Ctrl+Shift+I(Windows/Linux),或者Cmd+Opt+I(Mac)。
右键菜单:在网页上右键点击,选择“检查”或“Inspect”。
Chrome菜单:点击浏览器右上角的三点菜单,选择“更多工具” -> “开发者工具”。
打开开发者工具后,点击“Console”选项卡,即可进入控制台界面。
执行JavaScript代码
在控制台中输入JavaScript代码并按下回车键即可执行。
console.log('Hello, World!');这段代码将在控制台中输出“Hello, World!”。
断点调试
断点调试是调试JavaScript代码的核心功能之一,它允许在代码执行到特定行时暂停,并查看当前的变量和执行状态。
设置断点
在“Sources”选项卡中,找到你要调试的JavaScript文件。
点击代码行号,即可设置断点,断点设置后,行号会变为蓝色。
执行代码
当代码执行到断点位置时,程序会暂停,并高亮显示当前执行的代码行,你可以使用控制台中的工具按钮(如“继续执行”、“单步执行”、“步入函数”等)来逐步检查代码的执行过程。
条件断点
有时你只希望在特定条件下暂停代码执行,右键点击代码行号,选择“Add conditional breakpoint”,然后输入条件表达式。i > 10 表示当变量i 大于10时暂停。
查看和修改变量
在断点处暂停代码执行后,你可以查看和修改当前作用域内的变量,这对于了解代码的运行状态和查找问题非常有用。
监视变量
在“Watch”面板中,可以添加你感兴趣的变量,右键点击“Watch”面板,选择“Add expression”,然后输入变量名或表达式,你可以实时查看这些变量的值。
修改变量值
在“Scope”面板中,你可以查看当前作用域内的所有变量,双击变量值,即可进行修改,修改后的值会立即生效,并影响后续代码的执行。
执行代码片段
控制台允许你在暂停状态下执行任意JavaScript代码片段,这对于临时测试代码和调试非常有用。
Console面板
在“Console”面板中,你可以直接输入JavaScript代码并按Enter键执行,控制台会显示代码的返回值和输出结果。
Snippets
在“Sources”选项卡中,点击“Snippets”子选项卡,可以创建和保存代码片段,点击“New snippet”,输入代码并保存,你可以随时执行这些片段,进行调试和测试。
监控网络请求
调试JavaScript代码时,了解网络请求的情况也非常重要,Chrome开发者工具提供了详细的网络请求监控功能。
Network面板
在“Network”选项卡中,你可以查看所有网络请求的详细信息,包括请求URL、方法、状态码、响应时间和数据等,你可以筛选请求类型(如XHR、JS、CSS等),以便更快地找到相关请求。
查看请求和响应
点击某个网络请求,可以查看其详细信息,包括请求头、响应头、请求数据和响应数据等,这对于调试Ajax请求和API调用非常有帮助。
调试异步代码
JavaScript中的异步代码(如Promise、async/await和回调函数)可能会使调试变得更加复杂,Chrome开发者工具提供了一些功能,帮助你更好地调试异步代码。
异步堆栈追踪
在“Sources”选项卡中,点击右上角的齿轮图标,打开设置面板,勾选“Enable async stack traces”选项,可以在调用栈中显示异步调用链,这有助于你理解异步代码的执行顺序。
Promise调试
在“Console”面板中,可以使用 Promise 对象的 then 和 catch 方法,调试异步操作,可以在 then 方法中设置断点,检查Promise的解析结果。
使用日志调试
虽然断点调试非常强大,但有时简单的日志输出也是非常有效的调试方法,你可以使用console.log、console.error、console.warn 等方法,将变量值和错误信息输出到控制台。
console.log
在代码中插入console.log 语句,可以输出变量值和调试信息。
console.log('变量x的值为:', x);console.table
对于数组和对象,可以使用console.table 方法,以表格形式输出数据,方便查看。
console.table(users);
使用第三方工具
除了Chrome自带的开发者工具外,还有一些第三方工具可以帮助你调试JavaScript代码。
PingCode
PingCode 是一款专业的研发项目管理系统,支持多种编程语言的调试和协作功能,它集成了代码版本控制、任务管理和缺陷跟踪,帮助团队高效协作。
Worktile
Worktile 是一款通用项目协作软件,支持团队成员之间的任务分配、进度跟踪和沟通协作,它提供了灵活的工作流程和可视化的项目看板,适合各种类型的项目管理需求。
Chrome扩展与书签脚本
Chrome扩展和书签脚本是实现复杂功能的理想工具,创建扩展需要一定的开发知识,但它可以实现持久和复杂的功能,书签脚本则是一种方便的工具,允许用户点击书签时执行特定的 JavaScript 代码,以下是基本步骤:
书签脚本
1、创建书签:打开书签管理器(快捷键Ctrl+Shift+B 或在菜单中选择“书签” > “书签管理器”)。
2、添加新书签:在书签管理器中,点击“添加书签”按钮。
3、输入JavaScript代码:在“名称”字段中输入书签名称,在“网址”字段中输入javascript: 后跟要执行的 JavaScript 代码。
javascript:(function(){ alert('Hello, World!'); })();4、使用书签脚本:点击你创建的书签,浏览器将执行嵌入的 JavaScript 代码,这种方法非常适合快速运行小片段代码或自动化常见任务。
Chrome扩展
1、创建扩展目录:创建一个新目录用于存放扩展文件,创建一个名为my-extension 的目录。
2、创建 manifest 文件:在my-extension 目录中创建一个manifest.json 文件,定义扩展的基本信息和权限。
{
"manifest_version": 3,
"name": "My Extension",
"version": "1.0",
"permissions": ["activeTab"],
"background": {
"service_worker": "background.js"
},
"action": {
"default_popup": "popup.html",
"default_icon": {
"16": "images/icon16.png",
"48": "images/icon48.png",
"128": "images/icon128.png"
}
}
}3、编写 JavaScript 文件:在同一目录中创建一个background.js 文件,编写你希望在扩展中执行的代码。
chrome.runtime.onInstalled.addListener(() => {
console.log('Extension installed');
});4、加载扩展:打开 Chrome 扩展管理器(在地址栏中输入chrome://extensions),启用“开发者模式”,然后点击“加载已解压的扩展程序”,选择你的扩展目录,Chrome 将加载并运行你的扩展。
5、创建弹出页面(可选):如果你希望扩展有一个用户界面,可以创建一个popup.html 文件。
<!DOCTYPE html>
<html>
<head>
<title>My Extension</title>
<style>
body { width: 300px; }
img { margin: 10px; }
</style>
</head>
<body>
<h1>My Extension</h1>
<img src="images/icon48.png">
</body>
</html>6、打包与发布:完成开发后,可以点击 Chrome 扩展管理器中的“打包”按钮,将扩展打包为.crx 文件,便于安装和分享,你也可以将扩展发布到 Chrome 网上应用店,供其他用户下载和使用。
归纳与最佳实践
通过Chrome控制台调试JavaScript代码,可以大大提高你的开发和调试效率,以下是一些最佳实践:
熟悉控制台功能:熟练掌握控制台的基本功能,如断点调试、查看和修改变量、执行代码片段等。
利用条件断点:使用条件断点,可以在特定条件下暂停代码执行,减少不必要的调试时间。
监控网络请求:了解网络请求的详细信息,有助于调试Ajax请求和API调用。
调试异步代码:使用异步堆栈追踪和Promise调试功能,理解异步代码的执行顺序。
使用日志调试:在代码中插入日志语句,输出变量值和调试信息。
借助第三方工具:使用专业的项目管理和协作工具,如PingCode和Worktile,提高团队协作效率。
各位小伙伴们,我刚刚为大家分享了有关“chrome控制台js”的知识,希望对你们有所帮助。如果您还有其他相关问题需要解决,欢迎随时提出哦!
本站发布或转载的文章及图片均来自网络,其原创性以及文中表达的观点和判断不代表本站,有问题联系侵删!
本文链接:https://www.xixizhuji.com/fuzhu/372207.html