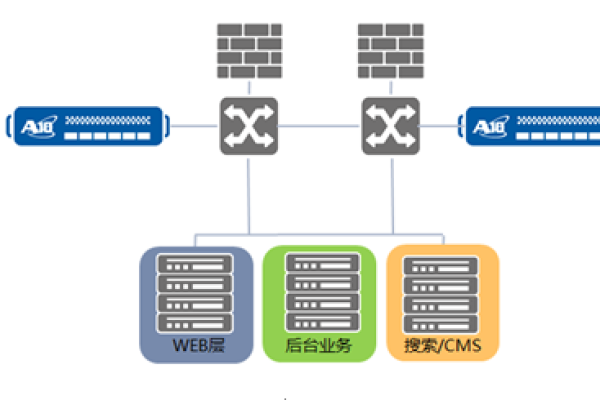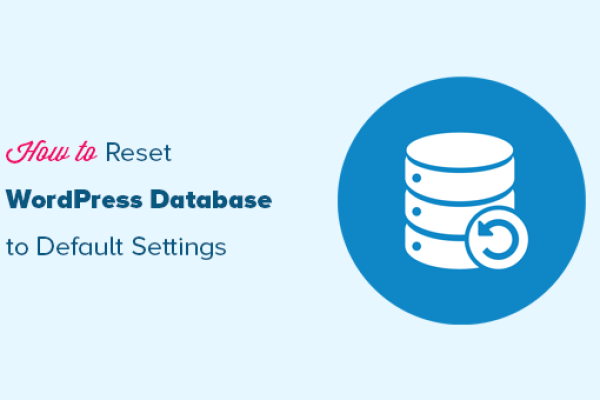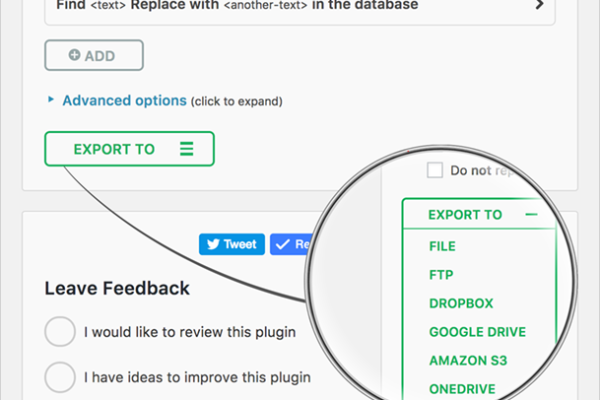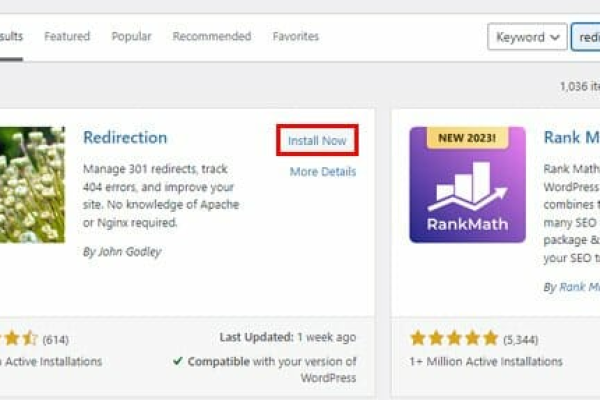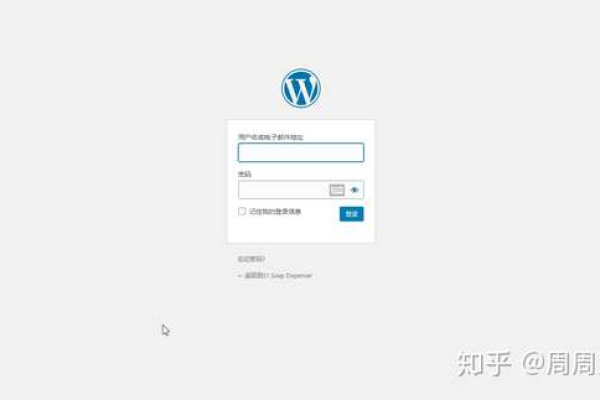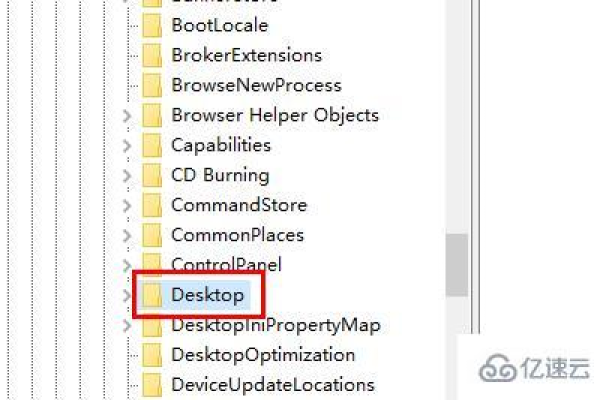如何彻底移除WordPress中的示例页面?
- 行业动态
- 2024-09-17
- 12
在WordPress中,通常在全新安装后会看到一些预设的示例页面,如“示例页面”和“Hello World!”等,本文旨在提供一条详细的指南,以帮助用户了解如何从WordPress中删除这些不需要的示例页面,具体分析如下:
1、访问WordPress后台
进入方法:需要打开浏览器并访问WordPress后台,这通常通过输入“http://你的域名/wp-login.php”来实现。
登录凭证:输入您的用户名和密码,然后登录到WordPress后台。
2、导航至页面管理
定位“页面”选项:登录后,将光标移至左侧菜单栏中的“页面”,然后会出现一个下拉菜单。
选择“所有页面”:在下拉菜单中点击“所有页面”,这将带您进入页面管理界面。
3、查找示例页面
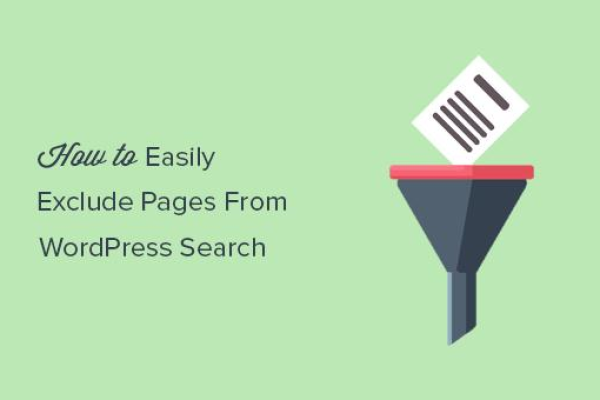
浏览页面列表:在“所有页面”的界面中,会展示出站点中所有的页面列表,此处可以查找到如“示例页面”等预设页面。
识别示例页面:默认创建的示例页面通常会被标记为“示例页面”或具有类似的提示性文字,容易识别。
4、执行删除操作
选择删除方式:将光标悬停至要删除的页面标题上方,通常会出现“垃圾箱”或“删除”选项。
确认删除:点击“垃圾箱”或“删除”按钮,系统通常会弹出确认窗口,再次点击确定以完成删除操作。
5、确认页面删除
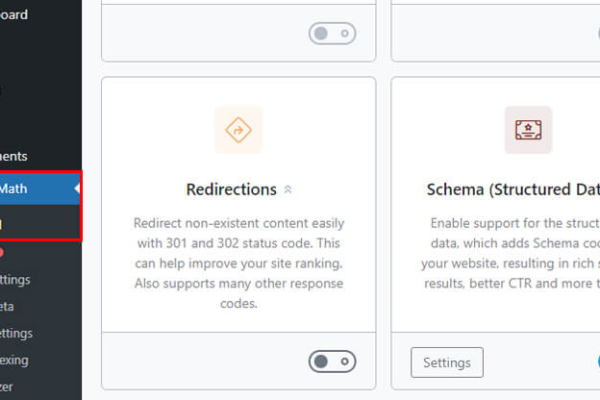
查看页面列表:删除操作完成后,刷新“所有页面”界面,已删除的页面不再显示在列表中。
回收站恢复:如果误删了页面,可进入“回收站”进行恢复或永久删除操作。
在了解以上内容后,以下还有一些其他注意事项:
在删除页面前,请确保该页面不是必需的,或者已经备份了页面内容。
定期清空回收站可以避免不必要的数据占用,但请注意,这将永久删除回收站中的所有内容。
如果页面无法正常删除,请检查当前用户是否有足够的权限进行此操作。
您应该能够顺利地从WordPress中删除任何不需要的示例页面,正如上文所述,操作流程相对简单,但务必谨慎以避免误删重要信息。
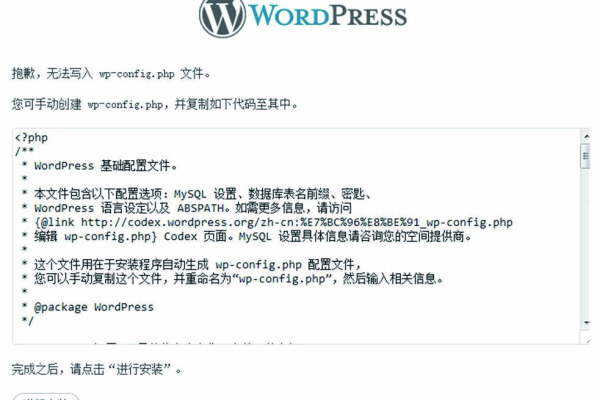
相关问题与解答
Q1: 删除示例页面后,能否恢复?
A1: 是的,删除的页面会被移至WordPress的回收站中,您可以在回收站中选择恢复页面或进行永久删除操作。
Q2: 为何我的页面删除后还在前台显示?
A2: 可能是因为页面被缓存了,尝试清除浏览器缓存或使用其他浏览器查看,确保已经完成了页面的删除并刷新了“所有页面”列表,如果问题依旧,请检查是否有CDN或缓存插件启用,可能需要清除CDN缓存或插件缓存。