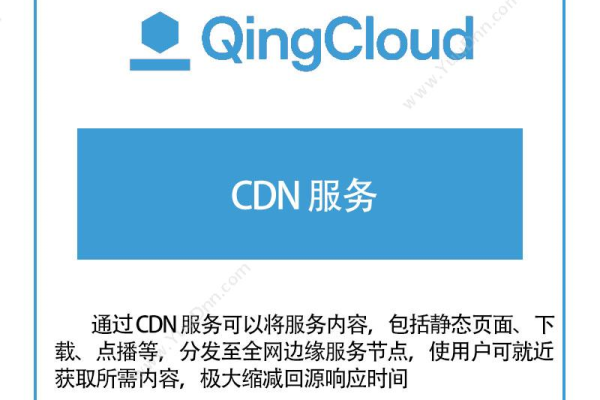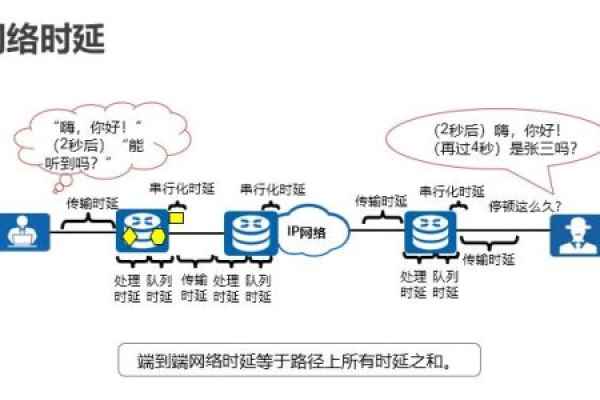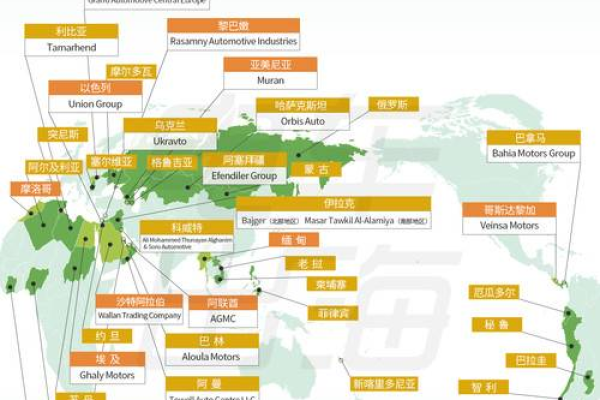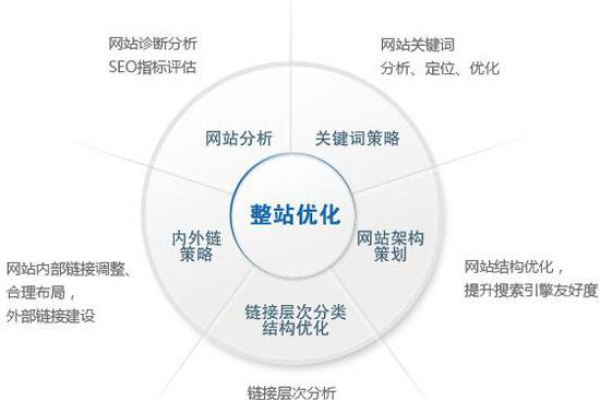A10负载均衡功能
- 行业动态
- 2025-02-14
- 9
A10负载均衡功能丰富多样,在现代网络架构中发挥着至关重要的作用。
一、A10负载均衡功能
1、高性能流量处理:A10负载均衡设备具备出色的性能,能够处理大量的网络流量,它采用先进的硬件架构和优化的软件算法,确保数据包的快速转发和处理,满足企业级应用对高并发、大流量的需求。
2、多种负载均衡算法:支持多种负载均衡算法,如轮询、最小连接数、源地址哈希等,这些算法可以根据不同的应用场景和需求进行选择,以实现最优的流量分配,轮询算法适用于服务器性能相近的场景,而最小连接数算法则更关注服务器当前的连接负载情况。
3、健康检查机制:可以实时监测后端服务器的健康状态,通过发送心跳包或请求等方式来检测服务器是否正常运行,一旦发现服务器故障,负载均衡器会将流量自动切换到其他正常的服务器上,确保服务的连续性和高可用性。
4、SSL卸载与加速:A10负载均衡设备通常支持SSL卸载功能,即在负载均衡器上处理SSL加密和解密操作,减轻后端服务器的计算负担,提高服务器的性能和响应速度,它还具备SSL加速功能,优化SSL握手过程,进一步提升用户体验。
5、智能流量管理:能够根据应用的类型、用户角色、网络条件等因素,智能地分配流量,对于重要的业务应用或管理员用户,可以优先分配资源,确保其性能不受影响;对于普通的用户访问,则可以根据负载情况合理分配服务器资源。
6、扩展性与灵活性:具有良好的扩展性,可以通过增加模块或设备的方式来提升系统的处理能力,它还支持灵活的配置和管理,管理员可以根据实际需求进行调整和优化,以满足不断变化的业务需求。
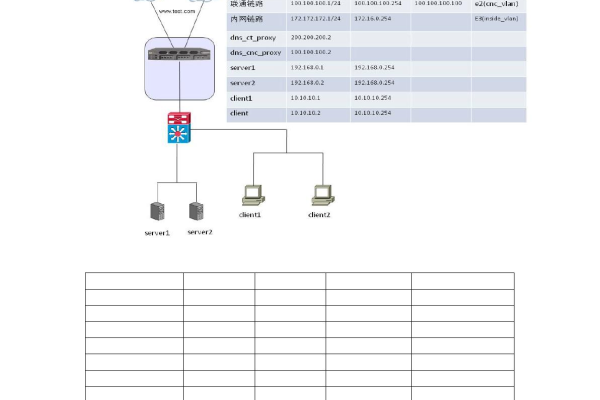
7、安全防护功能:提供一系列的安全防护功能,如防火墙、载入检测与防御、DDoS防护等,这些功能可以有效地保护后端服务器免受网络攻击和反面流量的影响,保障系统的安全和稳定运行。
二、A10负载均衡的工作原理
1、接收客户端请求:当客户端向服务器发送请求时,请求首先到达A10负载均衡设备。
2、请求分发策略:负载均衡设备根据预设的负载均衡算法和规则,选择一个合适的后端服务器来处理该请求。
3、建立连接与转发请求:A10负载均衡设备与选定的后端服务器建立连接,并将客户端请求转发给后端服务器。
4、后端服务器处理请求:后端服务器接收到请求后,对其进行处理,并将处理结果返回给A10负载均衡设备。
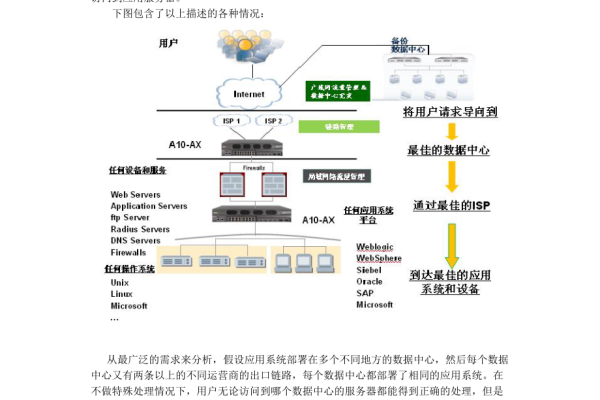
5、返回响应给客户端:A10负载均衡设备将后端服务器的响应返回给客户端,完成整个请求处理过程。
三、A10负载均衡的常见问题及解答
1、如何选择合适的负载均衡算法?
在选择负载均衡算法时,需要考虑服务器的性能、应用的特点以及业务需求等因素,如果服务器性能相近,可以选择轮询算法;如果需要根据服务器的当前负载来分配流量,可以选择最小连接数算法。
对于不同的应用场景,也可以结合多种负载均衡算法使用,以达到更好的效果,可以先使用源地址哈希算法将流量分配到不同的服务器组,再在每个服务器组内使用轮询算法进行进一步的负载均衡。
2、负载均衡设备出现故障怎么办?
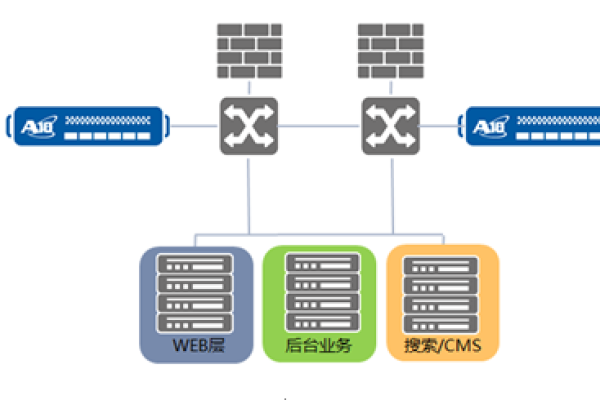
A10负载均衡设备通常具有高可用性设计,如采用双机热备或集群部署等方式,当一台设备出现故障时,另一台备用设备可以自动接管工作,确保服务的连续性。
在设备出现故障时,需要及时进行故障排查和修复,可以通过查看设备的日志信息、监控指标等来定位故障原因,并采取相应的措施进行修复。
A10负载均衡功能全面且强大,通过合理的配置和管理,可以为企业的网络安全和应用交付提供可靠的保障,在实际应用中,需要根据具体的业务需求和网络环境来选择合适的负载均衡解决方案,以充分发挥其优势。