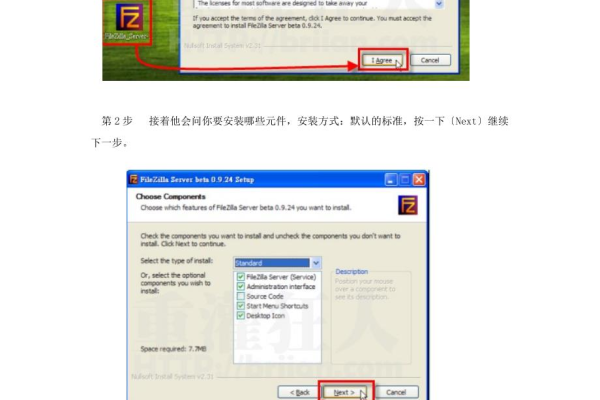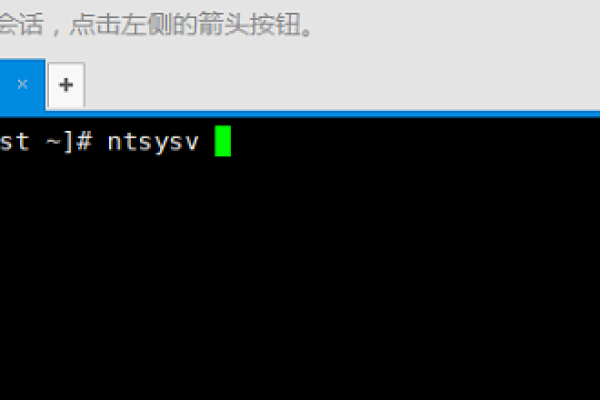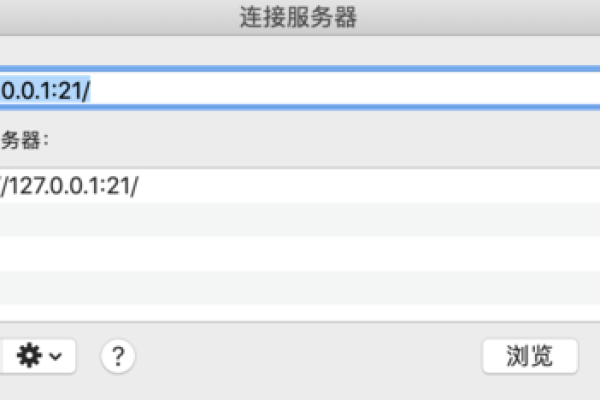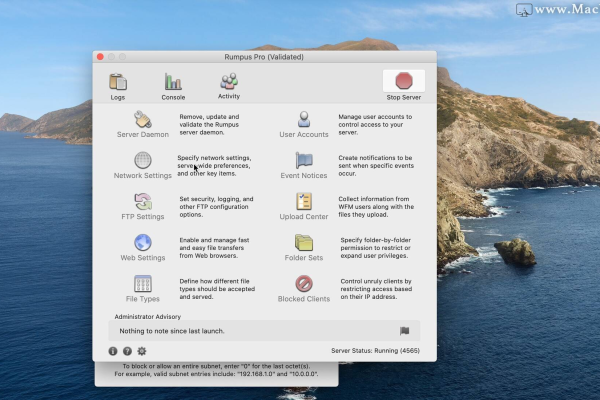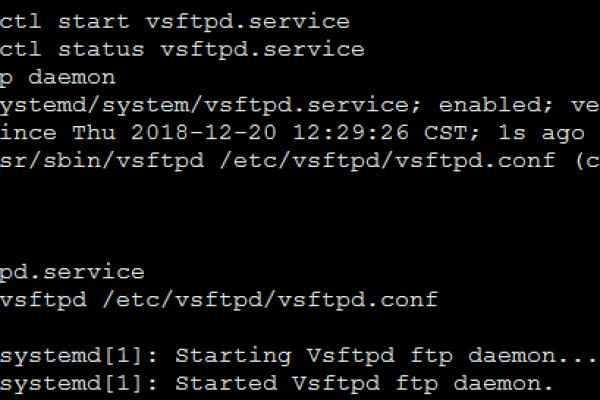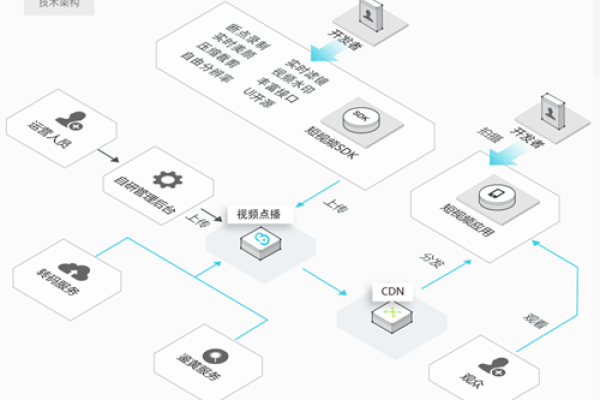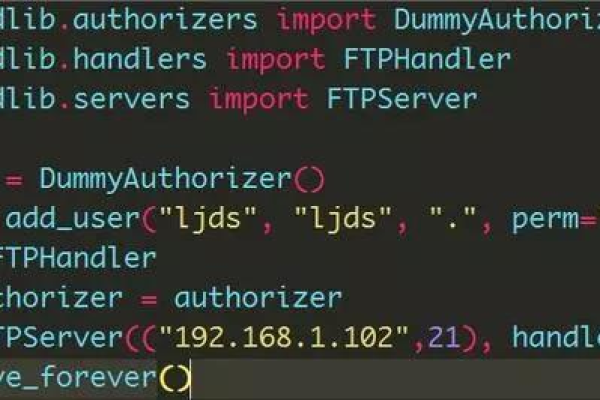如何创建FTP服务器?
- 行业动态
- 2024-12-19
- 2573
创建FTP服务器的步骤
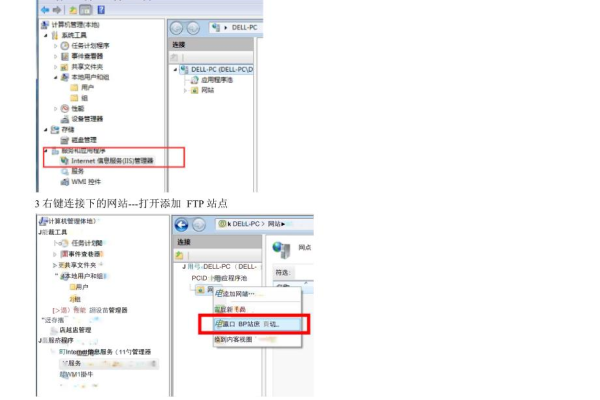
一、前期准备
1、安装IIS和FTP服务组件:打开“控制面板” > “程序和功能”,点击“启用或关闭Windows功能”,在弹出的窗口中,找到并勾选“Internet Information Services”、“FTP服务器”和“IIS管理控制台”选项,点击确定后,系统会自动安装所需的组件。
2、配置防火墙:打开“控制面板” > “Windows Defender 防火墙”,点击“允许应用或功能通过Windows Defender防火墙”,找到并勾选“FTP服务器”选项,确保它被允许通过防火墙进行通信。
二、创建FTP站点
1、打开IIS管理器:按Win + R键,输入inetmgr并回车,打开IIS管理器。
2、添加FTP站点:在IIS管理器左侧的“连接”窗格中,右键点击“网站”,选择“添加FTP站点”。
3、填写站点信息:
FTP站点名称:自定义一个易于识别的名称。
物理路径:选择存放FTP文件的文件夹路径。
4、绑定和SSL设置:在“绑定和SSL设置”页面,选择IP地址(内网或外网),端口保持默认的21,SSL可以选择“无”。
5、身份验证和授权信息:在“身份验证和授权信息”页面,勾选“基本”选项,指定允许访问的用户,并设置读取和写入权限。
6、完成站点创建:点击完成,FTP站点即创建成功。
三、用户和权限配置
1、添加用户:打开“计算机管理”(可在运行窗口中输入compmgmt.msc打开),导航到“本地用户和组” > “用户”,右键选择“新用户”,填写用户名和密码,创建新用户。
2、分配权限:回到IIS管理器中的FTP站点,双击“FTP授权规则”,编辑规则以匹配刚刚创建的用户,并设置相应的读取、写入权限。
四、测试FTP服务器
1、使用浏览器测试:在浏览器地址栏输入ftp://你的电脑IP地址,尝试连接FTP服务器,如果一切正常,会提示输入用户名和密码。
2、使用FTP客户端测试:可以使用FileZilla等FTP客户端软件,输入服务器地址、用户名和密码进行连接测试。
五、注意事项
1、安全性:为了提高安全性,建议启用SSL/TLS加密传输,并定期更新FTP服务器软件以防止安全破绽。
2、性能优化:根据实际需求调整FTP服务器的性能参数,如连接数限制、带宽控制等。
3、备份与恢复:定期备份FTP服务器上的数据,以防数据丢失或损坏,同时掌握数据恢复的方法和流程。
FAQs
如何更改FTP服务器的端口号?
要在Windows系统中更改FTP服务器的端口号,请按照以下步骤操作:
1、打开IIS管理器。
2、在左侧的连接窗格中,展开服务器节点,然后展开“网站”节点。
3、在右侧的窗格中,找到你的FTP站点,然后双击它以打开“FTP站点”窗格。
4、在“FTP站点”窗格中,找到“绑定…”链接并单击它。
5、在弹出的“网站绑定”窗口中,选择你要更改的绑定,然后单击“编辑”。
6、在“编辑网站绑定”对话框中,更改TCP端口号为你希望的新端口号。
7、单击“确定”保存更改,并关闭所有相关的对话框和窗口。
注意:更改TCP端口号后,你需要确保新的端口号在你的网络环境中是开放的,并且你可能需要更新任何防火墙规则以允许新的端口号通过,如果你的FTP服务器是通过动态DNS或域名访问的,你还需要更新DNS记录以反映新的端口号。
如何更改FTP服务器的欢迎消息?
要更改FTP服务器的欢迎消息,你需要编辑FTP站点的配置文件,对于Windows操作系统中的IIS FTP服务器,你可以按照以下步骤操作:
1、打开IIS管理器。
2、在左侧的连接窗格中,展开服务器节点,然后展开“网站”节点。
3、在右侧的窗格中,找到你的FTP站点,然后双击它以打开“FTP站点”窗格。
4、在“FTP站点”窗格中,滚动到底部,找到“FTP站点欢迎消息”部分。
5、单击“欢迎消息…”链接以打开“欢迎消息”对话框。
6、在“欢迎消息”对话框中,你可以输入自定义的欢迎消息文本,这个文本将在客户端连接到FTP服务器时显示。
7、单击“确定”保存更改,并关闭所有相关的对话框和窗口。
并非所有的FTP服务器软件都支持自定义欢迎消息,如果你使用的是其他FTP服务器软件(如FileZilla Server、ProFTPD等),你需要参考该软件的文档来了解如何更改欢迎消息,这些软件会在其配置文件或管理界面中提供相应的设置选项。
以上就是关于“服务器如何创建ftp”的问题,朋友们可以点击主页了解更多内容,希望可以够帮助大家!
本站发布或转载的文章及图片均来自网络,其原创性以及文中表达的观点和判断不代表本站,有问题联系侵删!
本文链接:http://www.xixizhuji.com/fuzhu/371836.html