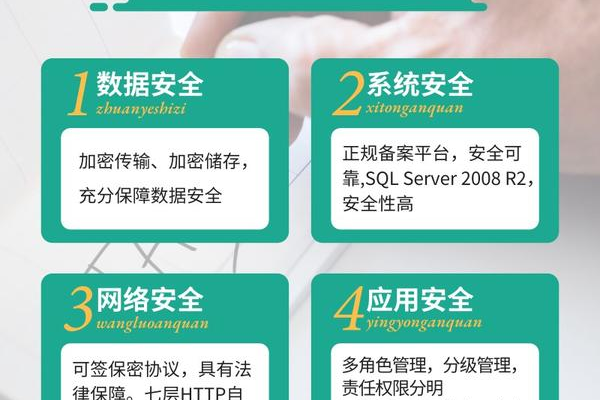常用的vps服务器安全软件有哪些
- 行业动态
- 2024-05-02
- 4695
在网络安全领域,尤其是对于使用VPS(Virtual Private Server,虚拟专用服务器)的用户来说,确保服务器安全是至关重要的,有许多安全软件可以帮助用户保护他们的VPS免受各种网络威胁,以下是一些常用的VPS服务器安全软件列表:
防火墙配置
iptables/ufw/firewalld: Linux系统中常见的防火墙工具,用于设置网络流量过滤规则,防止未授权访问。
载入检测系统 (IDS)
Fail2Ban: 通过分析日志文件来保护服务器免受反面攻击,可以在检测到多次失败的登录尝试后禁止攻击者的IP地址。
DenyHosts: 类似于Fail2Ban,也是一个防止暴力破解的工具,可以自动更新hosts.deny文件来阻止可疑的IP地址。
安全扫描工具
Nmap: 一个网络连接端扫描软件,用来扫描大型网络以发现主机和服务。
ClamAV: 主要用于邮件服务器的干扰扫描器,也可以用于文件和文件夹的干扰扫描。
Web应用防火墙 (WAF)
ModSecurity: 是一个Apache模块,可以为Web应用程序提供实时的保护,通过检查HTTP请求来防止已知的攻击模式。
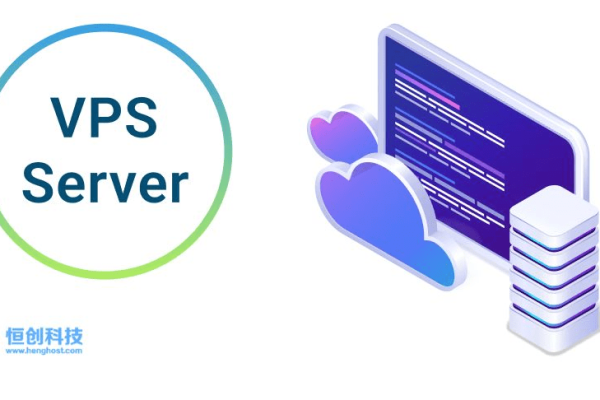
Cloudflare: 虽然不完全是一个软件,但Cloudflare提供了强大的WAF服务,可以通过DNS层面为网站提供安全防护。
安全加固工具
Lynis: 一款开源的安全审计和硬化工具,可以帮助系统管理员对系统安全性进行深入审查。
SELinux: SecurityEnhanced Linux,一种强大的访问控制机制,通过策略配置来限制进程的行为。
加密工具
OpenSSL: 一个强大的加密库,提供了丰富的加密算法,用于实现数据传输的加密。
GnuPG (GPG): 用于数据加密和签名的工具,常用于电子邮件和文件的加密。
定期更新与补丁管理

Unattended Upgrades: 对于使用Debian或Ubuntu的系统,这个工具可以自动安装安全更新而无需人工干预。
YUM Updates: 对于使用基于RPM的发行版如CentOS,YUM可以用来自动更新系统和应用软件包。
相关问答 FAQs
Q1: 我应该如何选择适合我的VPS服务器的安全软件?
选择适合您的VPS服务器的安全软件时,应考虑服务器的用途、所承载的服务类型以及您自身的技术水平,如果您的服务器主要运行Web服务,那么Web应用防火墙如ModSecurity可能非常有用,如果服务器处理敏感数据,那么加密工具如OpenSSL和GPG将非常重要,确保选择的软件得到社区的积极支持,并且定期更新以应对新出现的威胁。
Q2: 我怎样才能知道我的VPS是否已经被破解载入?
要确定您的VPS是否已经被破解载入,您可以寻找以下迹象:
未经授权的服务或进程正在运行。
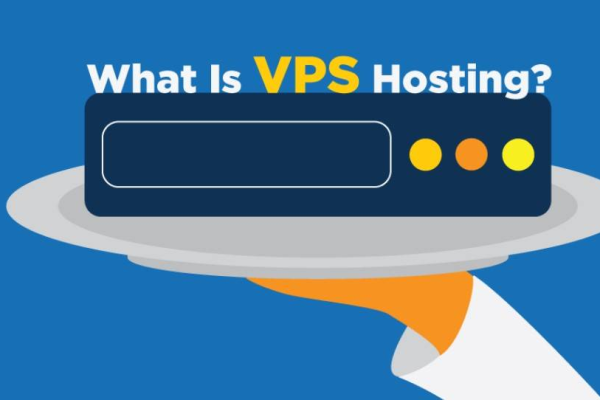
系统或应用程序的日志文件中存在异常活动。
不明原因的性能下降,如CPU或内存使用率异常。
未经授权的文件或更改,特别是系统配置文件或权限设置。
计划任务(如cron jobs)中存在未知条目。
网络流量异常,比如大量的对外不寻常连接或数据传送。
使用像Lynis这样的安全审计工具可以帮助检查系统的配置问题和潜在的安全隐患,如果怀疑服务器被载入,应立即采取行动,如隔离受影响的系统、恢复备份和通知相关的客户或用户。
本站发布或转载的文章及图片均来自网络,其原创性以及文中表达的观点和判断不代表本站,有问题联系侵删!
本文链接:http://www.xixizhuji.com/fuzhu/37174.html