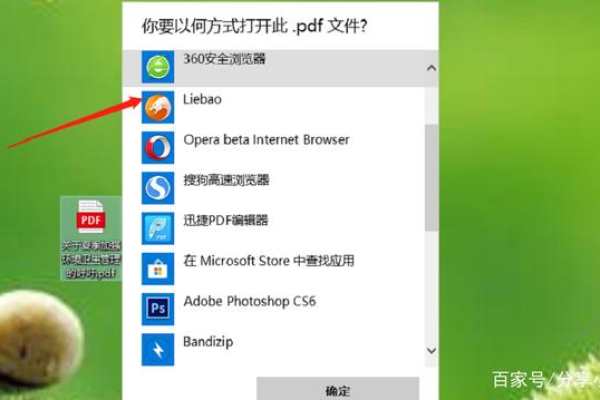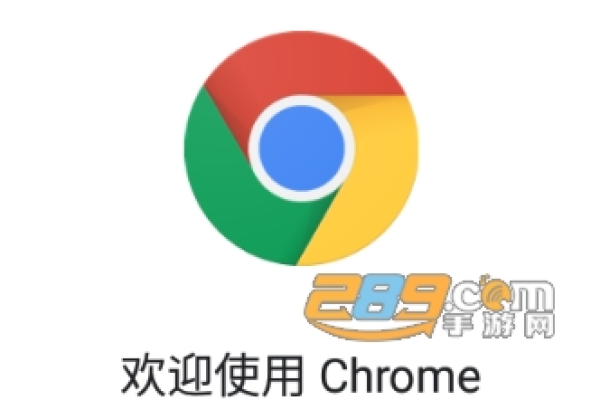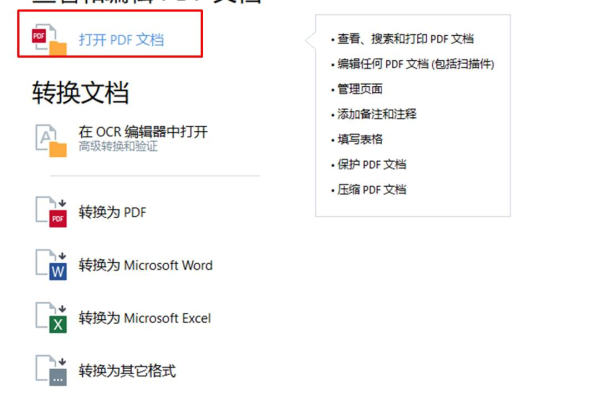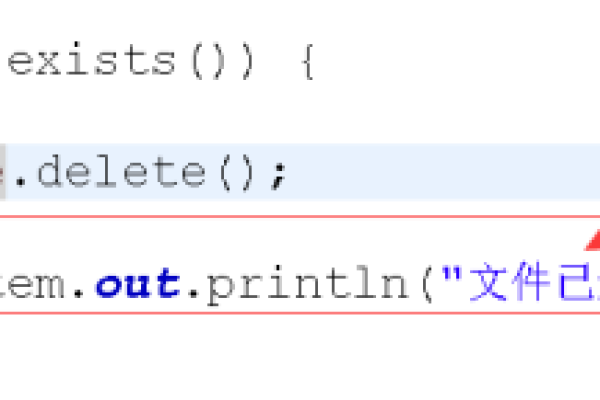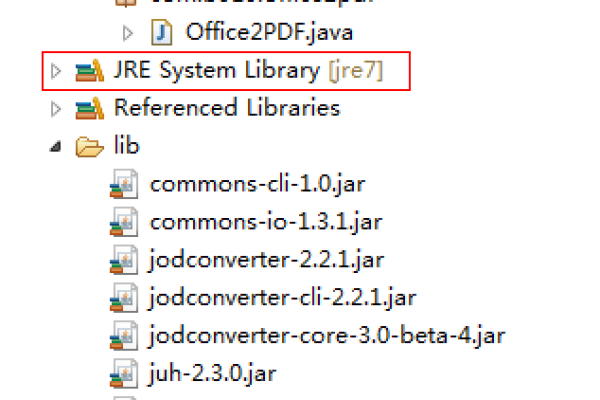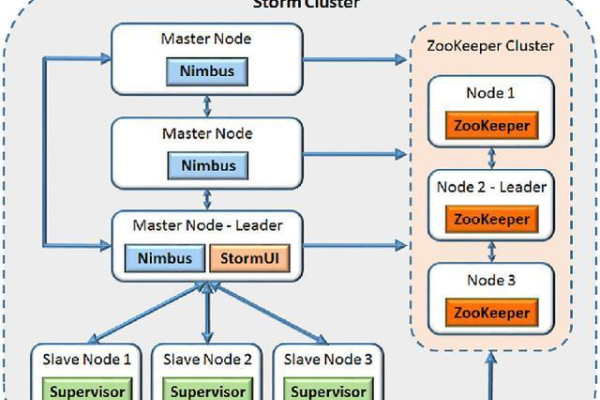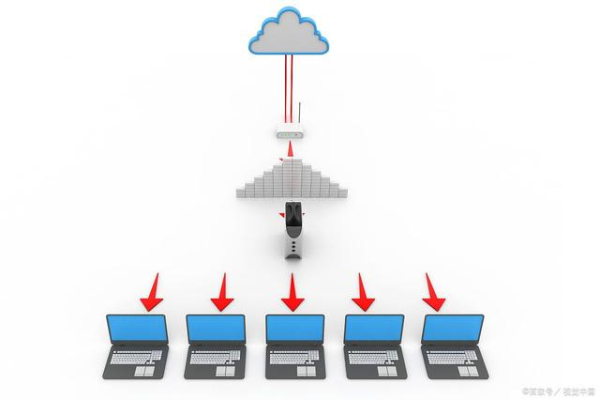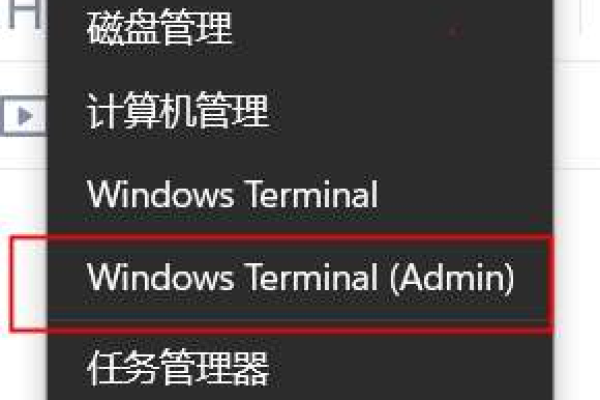如何将Chrome页面直接存储为PDF文件?
- 行业动态
- 2024-12-18
- 1
在数字化时代,将网页内容保存为PDF文件是一项常见且实用的技能,无论是为了离线阅读、资料备份还是分享给他人,掌握这一技能都显得尤为重要,本文将详细介绍如何在Chrome浏览器中实现页面存储为PDF文件的操作步骤,并探讨其背后的技术原理及可能遇到的问题与解决方案。
一、使用Chrome内置功能保存网页为PDF
1. 准备工作
确保你的Chrome浏览器是最新版本。
打开你想要保存为PDF的网页。
2. 操作步骤
1、打开打印界面:在Chrome浏览器中,点击菜单按钮(通常是一个有三个横线的图标),选择“打印”,或者直接按快捷键Ctrl+P(Windows/Linux)或Cmd+P(Mac)。
2、选择目标设备:在打印界面的“目标”或“打印机”下拉菜单中,选择“另存为PDF”。
3、调整设置:根据需要,你可以调整页面布局(如纵向、横向)、页边距、缩放比例等,如果只想保存特定部分,可以在“页面”选项中选择“自定义”,然后输入起始和结束页码。
4、保存文件:点击“保存”按钮,选择文件保存的位置和名称,最后点击“保存”。
二、使用第三方扩展程序增强功能
虽然Chrome自带的打印功能已经足够强大,但有时我们可能需要更多高级功能,比如批量转换、去除广告、保留CSS样式等,这时,第三方扩展程序就显得非常有用。
1. 推荐的扩展程序
Save as PDF:这是一个简单易用的扩展,可以快速将当前标签页转换为PDF文件。
Print Friendly & PDF:除了基本的PDF转换功能外,它还提供了去除广告、优化排版等高级选项。
2. 安装与使用
1、访问Chrome Web Store:在浏览器地址栏输入chrome://extensions/,进入扩展程序管理页面。
2、搜索并安装:在搜索框中输入扩展名,找到对应的扩展程序后点击“添加至Chrome”。
3、使用扩展:安装完成后,通常会在浏览器工具栏出现一个新的图标,点击该图标,按照提示操作即可将当前页面保存为PDF。
三、技术原理与注意事项
1. 技术原理
当你选择将网页保存为PDF时,Chrome实际上会在后台调用一个虚拟的PDF打印机驱动程序,这个驱动程序会解析网页的HTML和CSS代码,将其渲染成一个图像,然后再将这些图像转换成PDF格式的文件,这就是为什么有时候生成的PDF文件可能看起来与原始网页略有不同的原因。
2. 注意事项
兼容性问题:某些复杂的网页元素(如JavaScript动态内容、Flash动画等)可能无法完全正确地转换为PDF。
隐私保护:在转换过程中,请确保不会泄露敏感信息,尤其是当网页包含登录凭证或其他个人数据时。
版权问题:在未经授权的情况下,不要随意将他人的网页内容转换为PDF并用于商业目的。
四、常见问题解答(FAQs)
Q1: 为什么我的Chrome浏览器没有“另存为PDF”选项?
A1: 如果你的Chrome浏览器没有显示“另存为PDF”选项,可能是因为你没有启用这项功能,请按照以下步骤检查:
1、打开Chrome浏览器,点击右上角的菜单按钮。
2、选择“设置”。
3、向下滚动到“隐私与安全”部分,点击“网站设置”。
4、在左侧菜单中找到“PDF文档”,确保右侧的开关处于开启状态。
5、如果仍然没有看到“另存为PDF”选项,请尝试更新Chrome浏览器到最新版本。
Q2: 如何提高生成的PDF文件的质量?
A2: 要提高生成的PDF文件的质量,你可以尝试以下方法:
调整缩放比例:在打印设置中,将缩放比例设置为100%或更高,以确保内容清晰可见。
选择合适的纸张大小:根据你的需求选择合适的纸张大小,例如A4或Letter。
使用高质量的虚拟打印机:有些第三方扩展程序提供了更高质量的虚拟打印机,可以尝试使用它们来生成PDF文件。
优化网页内容:如果可能的话,优化网页的内容和样式,使其更适合打印,减少不必要的图片和脚本,使用清晰的字体和颜色等。
到此,以上就是小编对于“chrome 页面存储为pdf文件”的问题就介绍到这了,希望介绍的几点解答对大家有用,有任何问题和不懂的,欢迎各位朋友在评论区讨论,给我留言。
本站发布或转载的文章及图片均来自网络,其原创性以及文中表达的观点和判断不代表本站,有问题联系侵删!
本文链接:https://www.xixizhuji.com/fuzhu/371631.html