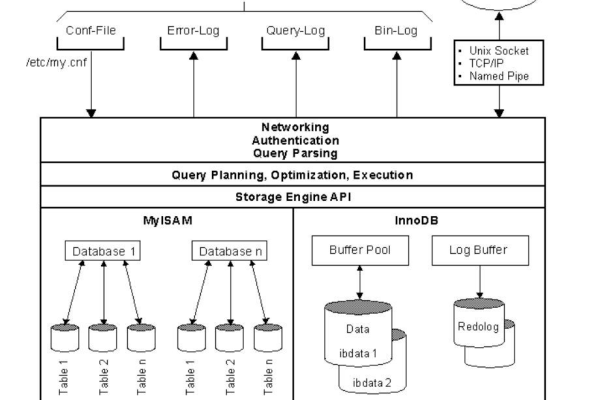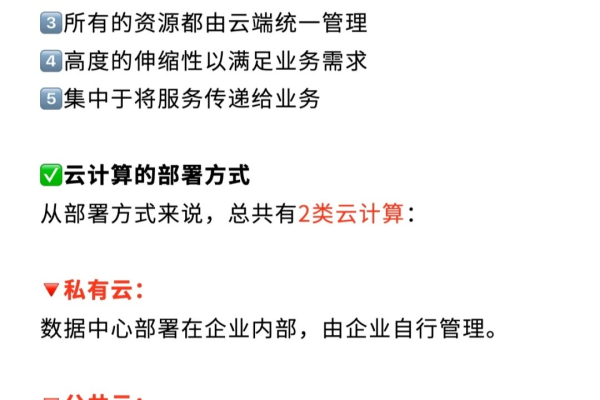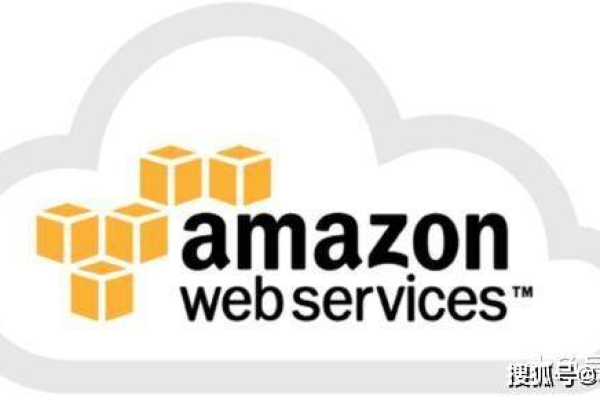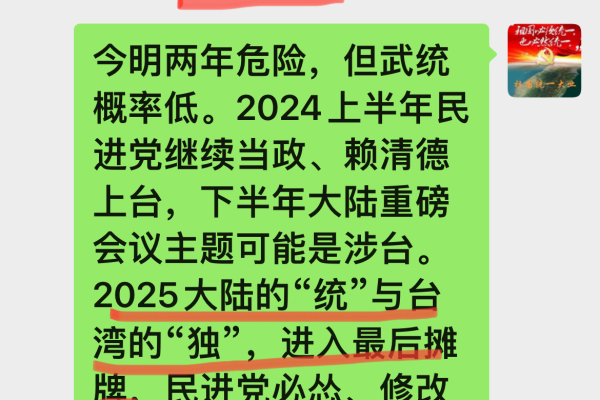高效稳定的云端云服务器:轻松实现数据存储和高负载应用运行 (云端云服务器)
- 行业动态
- 2024-03-22
- 2
高效稳定的云端云服务器是当今互联网技术发展的关键基础设施之一,它们为用户提供了弹性、可扩展的计算资源,使得数据存储和高负载应用的运行变得更加轻松和可靠,下面将详细介绍云端云服务器的技术特点和应用场景。
技术特点
弹性伸缩性
云服务器提供了资源的弹性伸缩性,用户可以根据业务需求,随时调整所需的CPU、内存、存储等资源配置,这意味着在流量高峰时可以迅速增加资源以应对压力,而在非高峰期则可以减少资源使用,实现成本优化。
高可用性
通过分布式架构设计,云服务器能够保证服务的高可用性,即使部分服务器发生故障,系统也能自动迁移至健康的节点,确保服务不中断。
数据备份与恢复
云服务器通常会提供数据备份服务,包括自动快照和手动备份等功能,这些功能保证了数据的安全性,即使在硬件故障或操作失误的情况下,也能快速恢复到正常状态。
安全性
云服务提供商通常会提供多层次的安全措施,如防火墙、载入检测系统(IDS)、数据加密等,以确保用户数据和应用的安全。

成本效益
与传统的物理服务器相比,云服务器无需前期大量的硬件投资,用户只需按实际使用量付费,大大降低了启动和运营成本。
应用场景
网站托管
对于流量波动较大的网站,云服务器可以提供动态的资源调整,保证网站的稳定访问和用户体验。
大数据分析
云服务器能够提供大规模的计算能力,适合运行复杂的大数据分析任务,帮助企业从海量数据中提取有价值的信息。
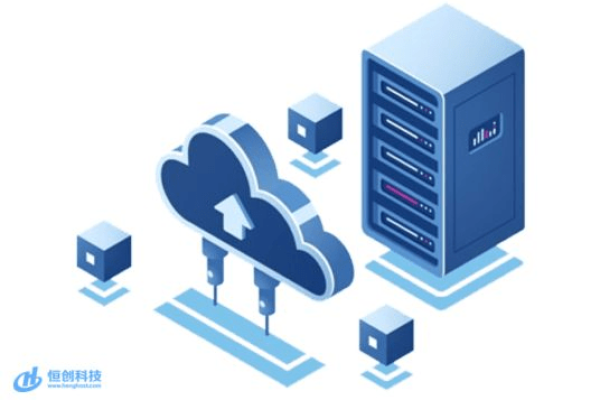
高性能计算
对于需要大量计算资源的科学研究或工程模拟等领域,云服务器能够提供强大的计算性能,加速计算过程。
应用开发与测试
云服务器为开发者提供了一个灵活的环境,可以快速部署和撤销应用,便于进行开发测试和持续集成。
相关问题与解答
Q1: 云服务器如何保障数据安全?
A1: 云服务器通过多种安全机制来保护数据安全,包括数据加密、访问控制、网络安全组、定期安全审计等,云服务提供商还会提供安全合规的标准,如ISO 27001、PCI DSS等,以满足不同行业的要求。

Q2: 如何选择适合自己业务的云服务器配置?
A2: 选择云服务器配置时,需要根据业务类型、规模、预期流量以及预算等因素综合考虑,通常,可以先从小规模开始,随着业务增长逐步升级配置。
Q3: 云服务器的计费模式有哪些?
A3: 常见的计费模式包括按需计费、预留实例计费和长期合约计费,按需计费适合短期或不稳定的工作负载;预留实例和长期合约则适合长期稳定使用的场景,并能享受一定的价格优惠。
Q4: 如何监控云服务器的性能?
A4: 云服务提供商通常会提供监控工具,如Amazon CloudWatch、Google Stackdriver等,这些工具可以帮助用户实时监控云服务器的CPU使用率、内存使用量、存储空间和网络流量等关键指标,用户也可以根据需要自定义报警规则,及时响应可能出现的问题。