李跳跳青少年模式弹窗怎么关闭-李跳跳青少年模式弹窗关闭教程
- 行业动态
- 2024-04-06
- 2
李跳跳青少年模式弹窗关闭教程
了解李跳跳青少年模式弹窗
1、李跳跳是一款针对青少年的学习软件,旨在帮助青少年提高学习效果。
2、为了保护青少年的视力和健康,李跳跳设置了青少年模式弹窗,每天使用时间超过一定时长后,会弹出提示窗口。
3、青少年模式弹窗包括休息提醒、学习报告等内容,帮助青少年合理安排学习和休息时间。

关闭李跳跳青少年模式弹窗的方法
1、修改系统时间
方法:进入手机的设置,找到日期与时间设置,将时间向前调整,例如调整到20年前,这样每次打开李跳跳时,都会提示需要更新系统时间,然后就可以正常使用软件,不再弹出青少年模式弹窗。
注意:这种方法可能会导致其他软件出现时间错误的问题,谨慎使用。
2、卸载重新安装李跳跳
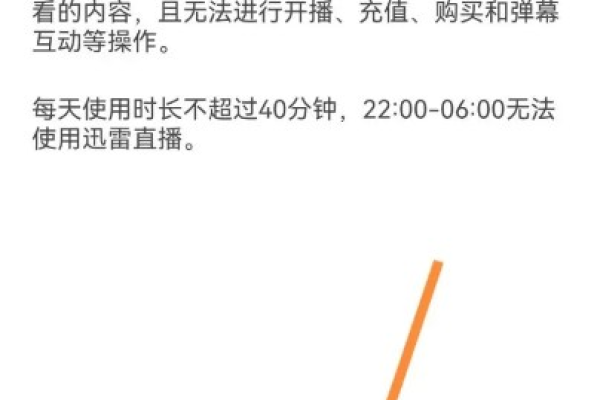
方法:首先卸载手机上的李跳跳软件,然后重新下载安装,在安装过程中,确保选择的是普通模式而非青少年模式,安装完成后,打开软件,检查是否还有青少年模式弹窗出现。
注意:这种方法可能会丢失之前的数据,请在操作前备份好重要数据。
注意事项
1、关闭青少年模式弹窗可能会影响到青少年的学习和休息,建议家长监督孩子的使用情况。
2、如果孩子确实需要使用李跳跳进行学习,可以尝试调整休息时间和学习时间,避免长时间使用。
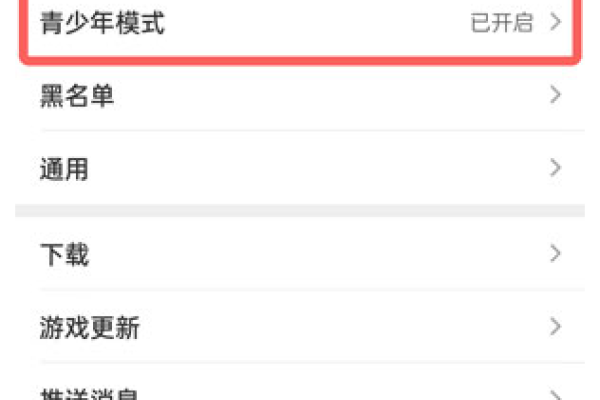
3、保持良好的用眼习惯,每隔一段时间让孩子休息一下,远离电子屏幕。















