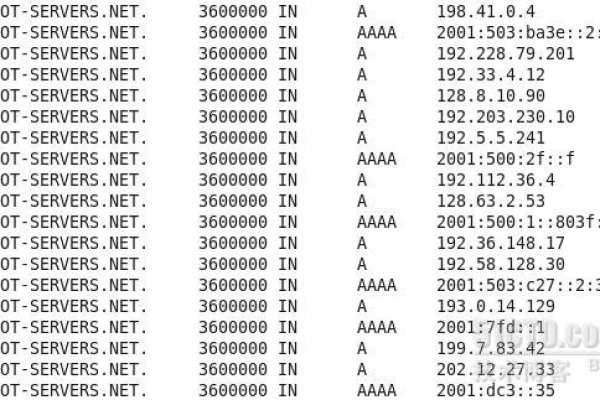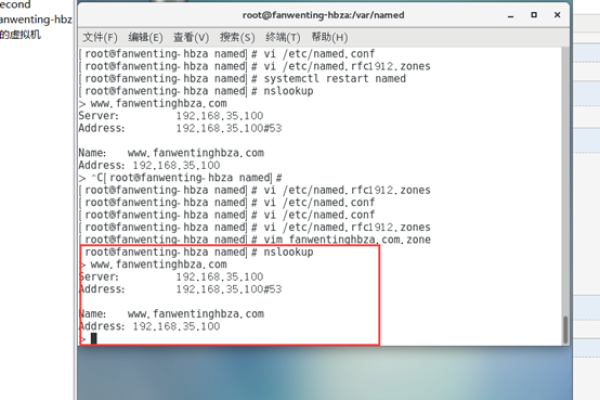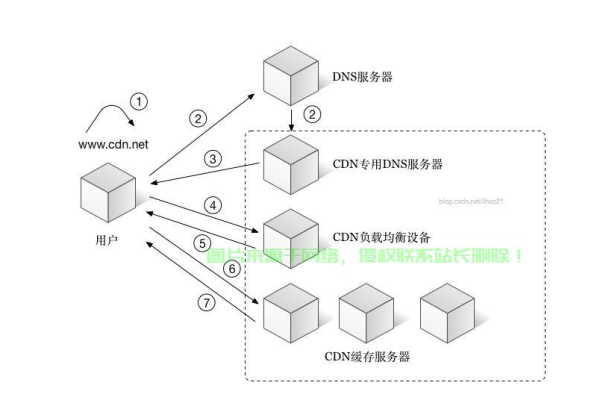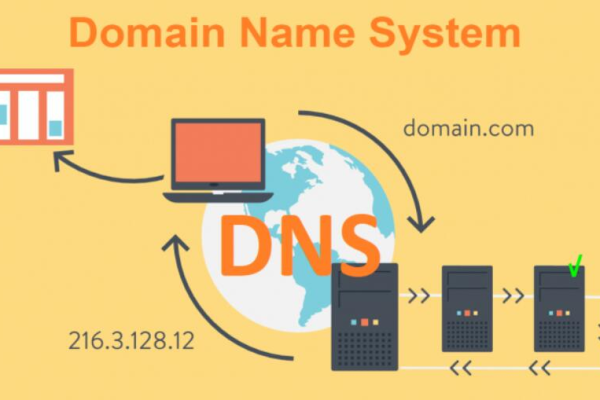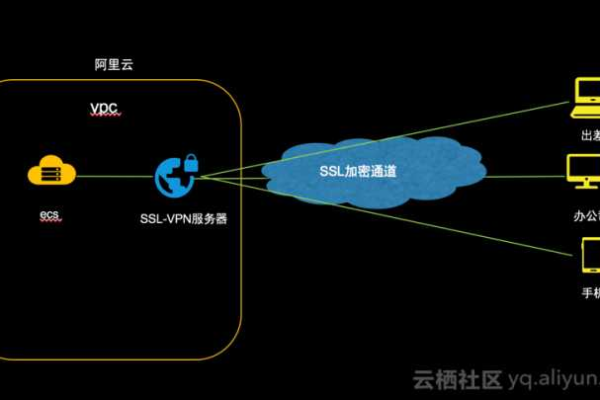dns的服务器地址不对
- 行业动态
- 2025-04-13
- 3
DNS服务器地址错误会导致无法解析域名,访问网站或服务异常,建议检查网络设置中的DNS配置,更换为可靠公共DNS(如8.8.8.8或1.1.1.1),清除本地DNS缓存或重启路由器,如持续存在,需联系网络服务商确认DNS服务器状态。
DNS服务器地址不正确?快速排查与解决方法
如果您的设备提示“DNS服务器地址不对”,通常意味着网络连接出现了问题,导致无法通过域名访问网站,以下是详细的原因分析与解决方案,帮助您快速恢复正常上网。
什么是DNS服务器?
DNS(Domain Name System)是将域名(如www.example.com)转换为IP地址的系统,DNS服务器地址错误时,设备无法正确解析网址,导致网页无法打开。
可能的原因
- 手动设置的DNS地址失效:自定义的DNS服务器宕机或配置错误。
- 自动获取DNS失败:路由器或运营商分配的DNS服务器异常。
- 网络配置问题:设备或路由器的DNS缓存损坏。
- 防火墙/安全软件拦截:某些安全工具可能阻止DNS查询。
解决方法
检查DNS服务器地址是否被修改
Windows系统:
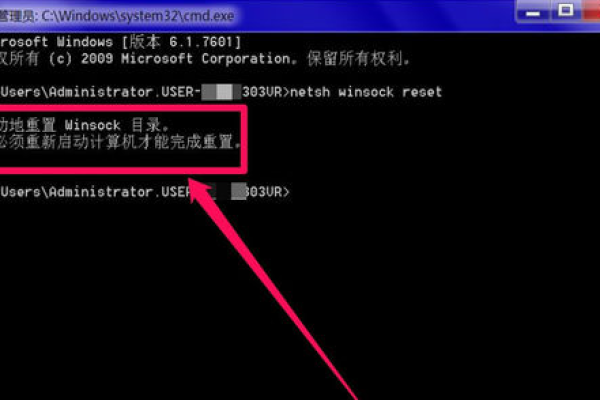
- 右键点击任务栏网络图标 → 选择“网络和Internet设置”。
- 进入“更改适配器选项” → 右键当前网络 → 选择“属性”。
- 双击“Internet协议版本4 (TCP/IPv4)” → 确保选择“自动获得DNS服务器地址”。
Mac系统:
- 打开“系统偏好设置” → 点击“网络”。
- 选择当前网络连接 → 点击“高级” → 切换到“DNS”标签页。
- 删除手动输入的DNS地址 → 点击“好”保存。
路由器设置:
- 登录路由器管理页面(通常地址为
168.1.1或168.0.1)。 - 在“WAN设置”或“DNS设置”中,将DNS改为“自动获取”。
- 登录路由器管理页面(通常地址为
切换为公共DNS服务器
如果自动获取仍失败,可手动配置更稳定的公共DNS,
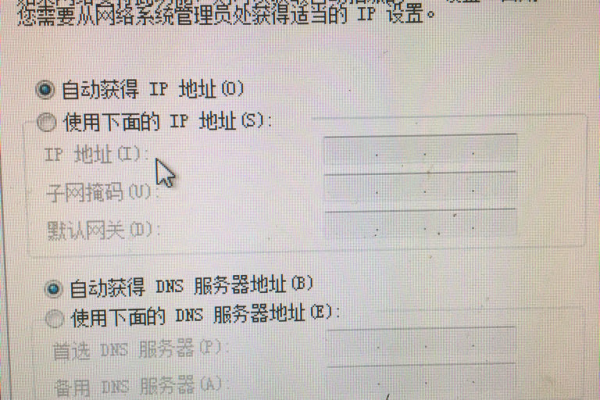
- Google DNS:
8.8.8和8.4.4 - Cloudflare DNS:
1.1.1和0.0.1 - 阿里DNS:
5.5.5和6.6.6
设置方法:
在“Internet协议版本4 (TCP/IPv4)”属性中,选择“使用下面的DNS服务器地址”,输入上述地址后保存。
清除DNS缓存
- Windows:
按Win + R输入cmd→ 运行命令:ipconfig /flushdns - Mac:
打开终端输入:sudo killall -HUP mDNSResponder - 路由器:
重启路由器(拔掉电源等待30秒后重连)。
检查防火墙或安全软件
暂时关闭防火墙、杀毒软件或梯子工具,测试是否恢复正常,若问题解决,需调整相关软件的拦截规则。
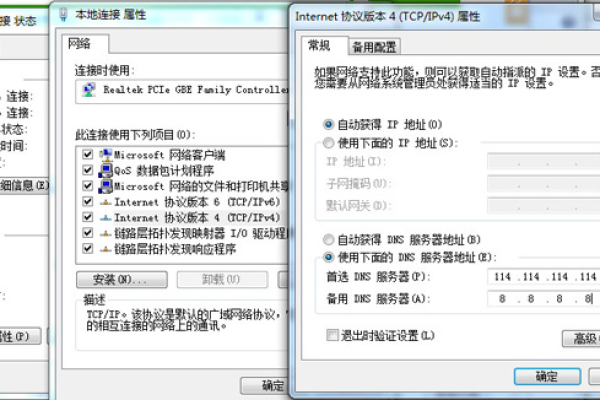
联系网络服务提供商(ISP)
若以上方法无效,可能是运营商DNS服务器故障,联系ISP客服反馈问题,或要求其提供正确的DNS地址。
如何预防DNS问题?
- 定期更新路由器固件:确保设备支持最新网络协议。
- 使用可靠DNS服务:推荐Google、Cloudflare等公共DNS。
- 启用备用DNS:在设备或路由器中配置主/备两套DNS地址。
- 避免随意修改网络配置:非必要情况下保持“自动获取DNS”。
引用说明
- 公共DNS推荐参考自Cloudflare官方文档与Google Public DNS。
- DNS缓存清除方法来源于微软与苹果官方支持文档。