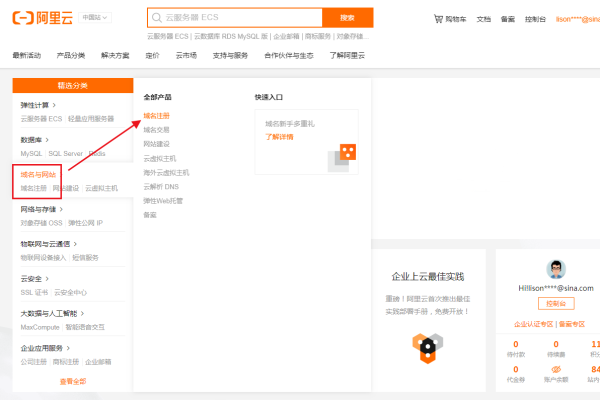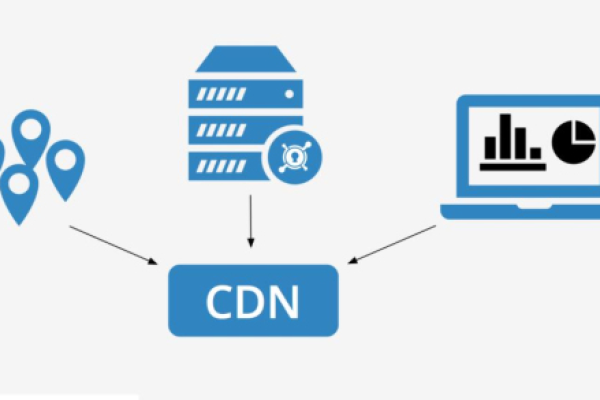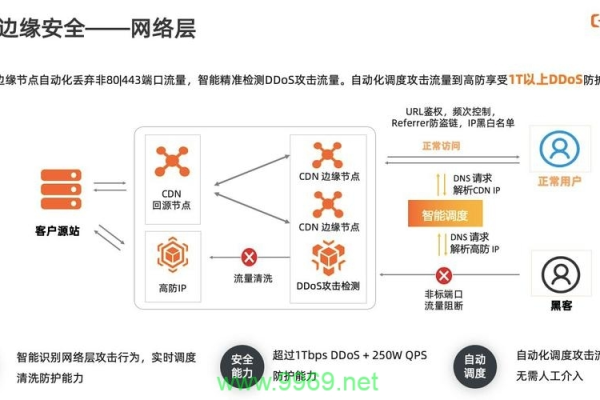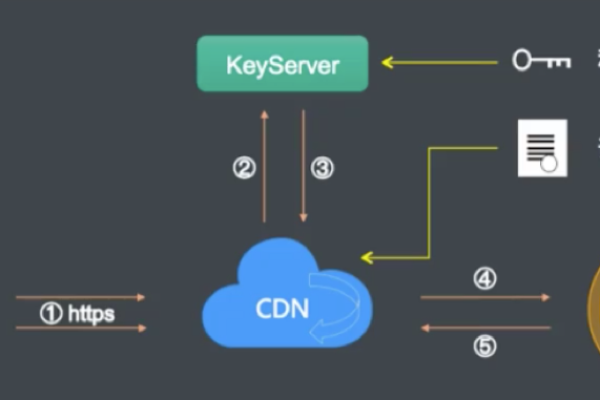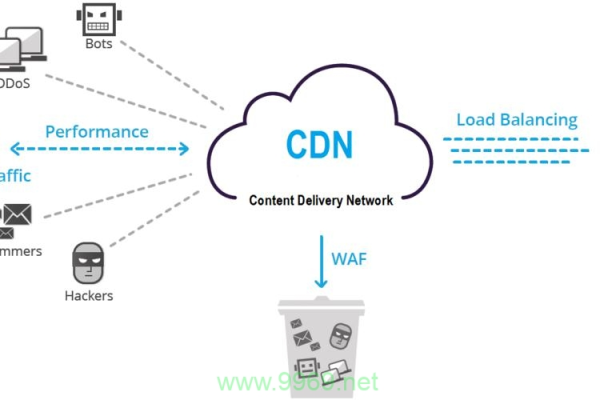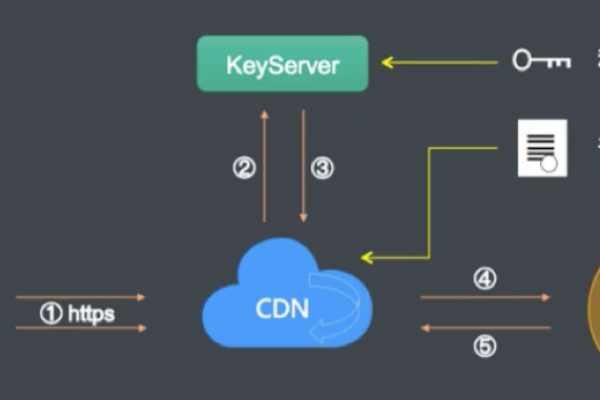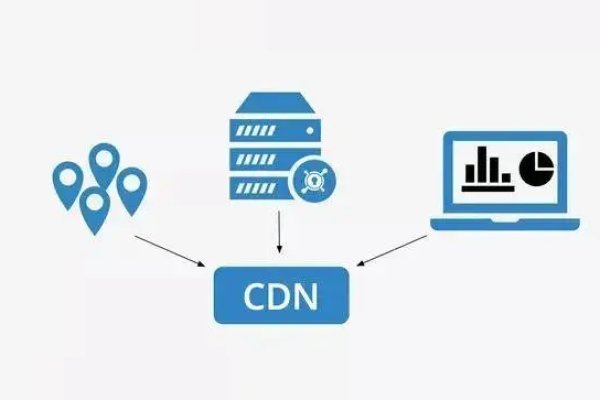CDN与公有云
- 行业动态
- 2025-04-12
- 3
分发网络)通过分布式节点缓存内容,提升用户访问速度,降低延迟;公有云提供弹性计算、存储等基础设施服务,两者常结合使用,CDN加速云端资源分发, 公有云支撑 CDN扩展与运维,共同优化网络性能与用户体验。
在数字化浪潮中,企业常面临两个关键技术选项:CDN(内容分发网络)与公有云,这两者看似都与网络资源相关,但核心价值与应用逻辑存在显著差异,理解它们的区别与协同关系,是企业优化数字服务体验、降低成本的关键。
基础概念:CDN与公有云的本质差异
CDN
如同“快递中转站”,通过全球分布的节点服务器缓存静态内容(如图片、视频、网页),将数据“预存”在靠近用户的位置,当用户请求资源时,系统自动分配最近的节点响应,减少延迟、提升加载速度,北京用户访问上海服务器的网站时,CDN可从北京的节点直接返回内容,而非跨越千里传输数据。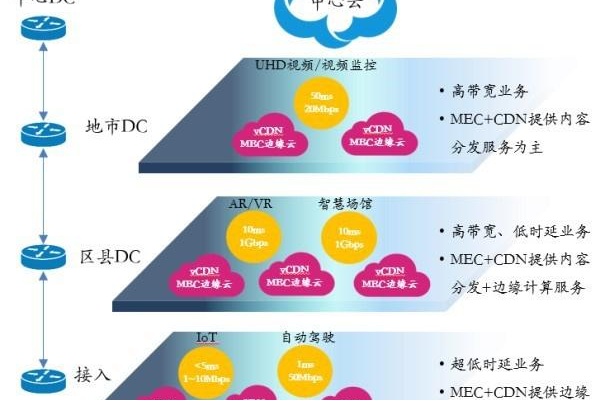
公有云
可视为“按需租赁的超级计算机集群”,提供弹性计算、存储、数据库等IT基础设施服务(如AWS、阿里云),企业无需自建机房,即可通过云端快速部署应用程序,实现灵活扩容与资源管理,电商平台在促销期间临时增加云服务器以应对流量高峰。
核心差异对比
| 维度 | CDN | 公有云 |
|—————|————————|————————-|
| 核心目标 | 加速内容分发 | 提供弹性IT资源 |
| 优化方向 | 降低延迟、提升访问速度 | 灵活扩展、降低成本 |
| 典型场景 | 静态资源加速 | 动态应用部署 |
| 计费模式 | 按流量或带宽计费 | 按资源使用时长或容量计费 |

应用场景:何时选择CDN?何时依赖公有云?
CDN的典型使用场景
- 分发
新闻网站突发流量、在线教育平台视频课程分发等场景,CDN可避免源站过载。 - 全球用户访问优化
跨境电商、跨国企业的网站需保证各地区用户访问速度一致,CDN通过节点智能调度实现“就近服务”。 - 安全防护
多数CDN集成DDoS防御与Web应用防火墙(WAF),缓解反面攻击对源站的影响。
公有云的核心价值场景
- 动态应用托管
企业ERP系统、社交平台后台等需实时处理数据的应用,依赖公有云的计算与数据库能力。 - 成本敏感型业务
初创公司通过公有云按需付费模式,避免硬件采购的巨额前期投入。 - 大数据与AI开发
云计算提供的GPU集群、分布式存储,支撑机器学习训练、数据分析等复杂任务。
协同效应:CDN+公有云如何实现1+1>2?
在实际应用中,CDN与公有云并非“二选一”,而是互补关系:
- 加速动态内容
传统CDN擅长静态资源分发,而云服务商(如AWS CloudFront+EC2)支持动态内容加速,通过边缘计算节点处理用户请求,减少回源次数,降低公有云负载。 - 提升安全层级
CDN作为“流量入口”,可过滤反面请求后再将数据传递至云端,减轻公有云的安全压力。 - 优化成本结构
结合CDN的流量分发能力与公有云的弹性伸缩,企业可精准控制带宽与服务器资源成本,视频平台将热门内容缓存至CDN节点,冷数据存储在低价云存储中。
企业如何选择?关键决策因素
- 业务类型 为主(如官网、博客)优先部署CDN;需实时交互的应用(如在线协作工具)侧重公有云。
- 用户分布
用户地域分散时,CDN的必要性显著提升;若用户集中,可优先优化云服务器配置。 - 成本预算
CDN的流量费用可能随访问量激增,而公有云资源需预留容灾冗余,需综合测算长期成本。
CDN与公有云服务于不同维度的企业需求:前者是“内容传输的高速公路”,后者是“数字业务的动力引擎”,在数字化转型中,企业需根据业务场景灵活组合两者,构建高效、稳定且经济的IT架构,随着边缘计算、Serverless等技术的发展,CDN与公有云的界限将进一步模糊,形成更紧密的协同生态。
参考资料
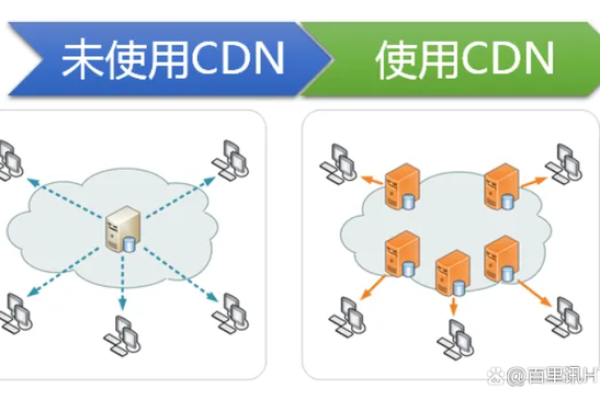
- AWS官方文档:CDN与云计算服务集成架构
- 阿里云《全球内容分发网络白皮书》
- Gartner报告《Hybrid Cloud and Edge Computing Trends 2024》
- Akamai技术案例分析:CDN在电商大促中的应用