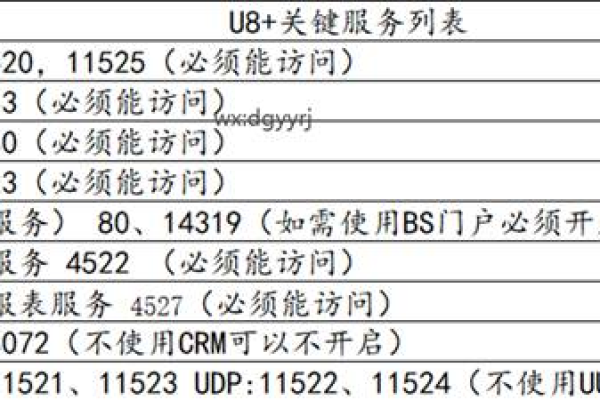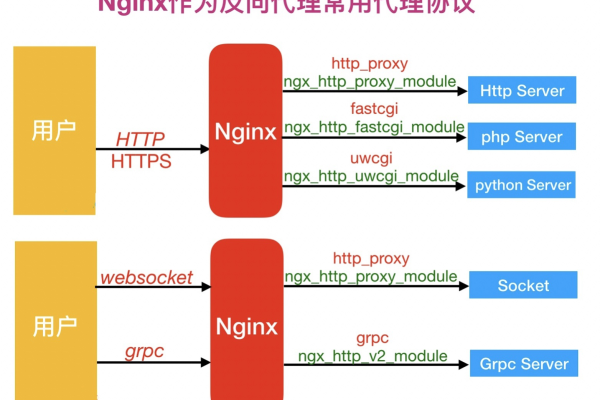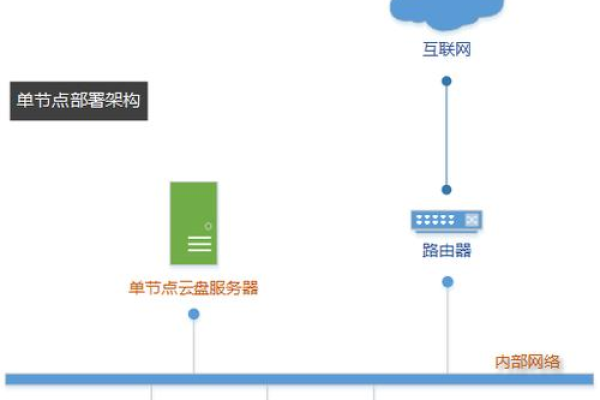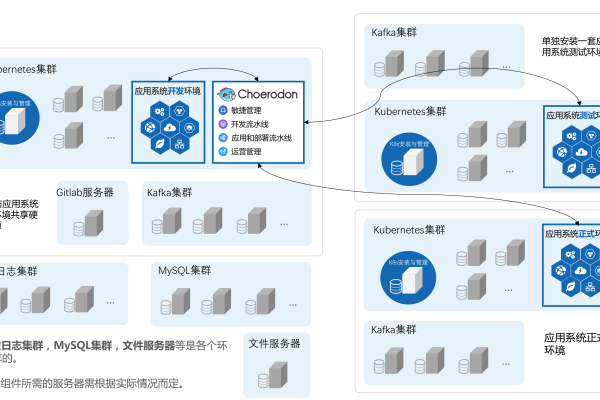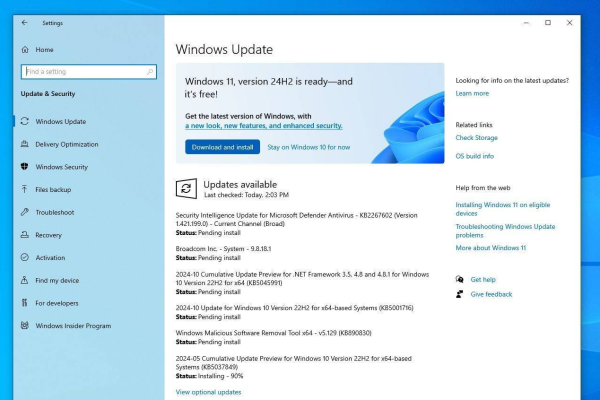服务器改计算机名称
- 行业动态
- 2025-04-13
- 2
修改服务器计算机名称需通过系统设置或命令工具实现,不同操作系统操作方式不同,通常需管理员权限,修改后需重启生效,注意同步更新相关网络配置及依赖服务,避免因名称不匹配导致服务中断,建议操作前备份关键数据。
修改服务器计算机名称的详细操作指南
在日常服务器管理中,修改计算机名称是一项基础但关键的操作,无论是出于标准化命名、网络架构调整,还是解决冲突等问题,正确且安全地执行此操作至关重要,以下是针对不同操作系统的详细步骤及注意事项,确保流程清晰且风险可控。
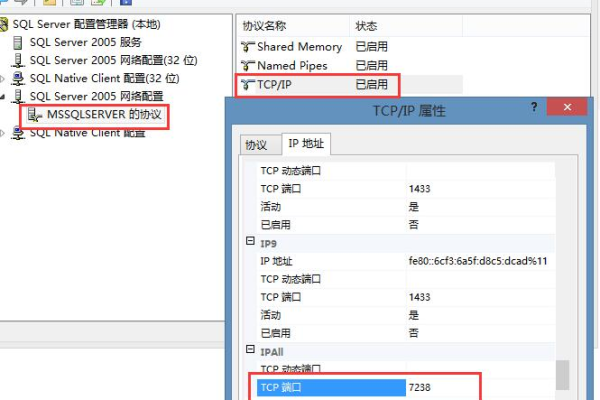
操作前的准备工作
- 备份重要数据
在修改服务器名称前,建议对系统盘及关键业务数据进行完整备份,避免因误操作导致数据丢失。 - 创建系统还原点(Windows适用)
对于Windows服务器,可通过“系统保护”功能创建还原点,以便在出现问题时快速回滚。 - 检查依赖服务
若服务器运行了依赖计算机名称的服务(如域控、数据库集群、SSL证书等),需提前确认修改名称后的兼容性,并规划服务重启顺序。
不同操作系统的修改步骤
Windows Server 系统
- 通过图形界面修改
- 右键点击“此电脑” → 选择“属性” → 点击“更改设置” → 在“计算机名”选项卡中点击“更改”。
- 输入新名称后确认,系统会提示重启生效。
- 通过PowerShell命令
Rename-Computer -NewName "NewServerName" -Restart
-Restart参数表示自动重启,若需延迟重启可省略。
Linux 系统(以CentOS/Red Hat为例)
- 临时修改主机名
hostname NewServerName
此命令立即生效,但重启后失效。

- 永久修改主机名
- 编辑
/etc/hostname文件:sudo vi /etc/hostname
删除旧名称,替换为新名称后保存。
- 更新
/etc/hosts文件,确保本地解析一致:0.0.1 NewServerName
- 重启服务器或执行:
sudo systemctl restart systemd-hostnamed
- 编辑
修改后的验证与调试
- 检查名称是否生效
- Windows:打开命令提示符,输入
hostname。 - Linux:执行
hostnamectl或hostname命令。
- Windows:打开命令提示符,输入
- 测试网络连通性
通过其他设备使用新名称进行Ping测试或SSH连接,确保域名解析正常。 - 验证依赖服务状态
重启相关服务(如Web服务器、数据库),检查日志是否有名称冲突或配置错误。
高频问题与解决方案
- 问题1:修改名称后无法加入域
可能原因:DNS未更新或域控同步延迟。
解决方案:清除DNS缓存,或在域控服务器上同步AD信息。 - 问题2:服务启动失败(如Apache/MySQL)
可能原因:配置文件中的旧名称未更新。
解决方案:全局搜索配置文件,替换为新的计算机名称。
安全注意事项
- 避免生产环境高峰操作:修改名称需重启服务器,建议在维护窗口执行。
- 更新监控系统:确保Zabbix、Nagios等监控工具中配置了新的服务器名称。
- 检查许可证绑定:部分软件许可证与计算机名称关联,需提前联系供应商更新。
引用说明
本文参考了Microsoft官方文档(2024)的服务器管理规范及Red Hat Enterprise Linux系统手册,结合了实际运维场景中的最佳实践。