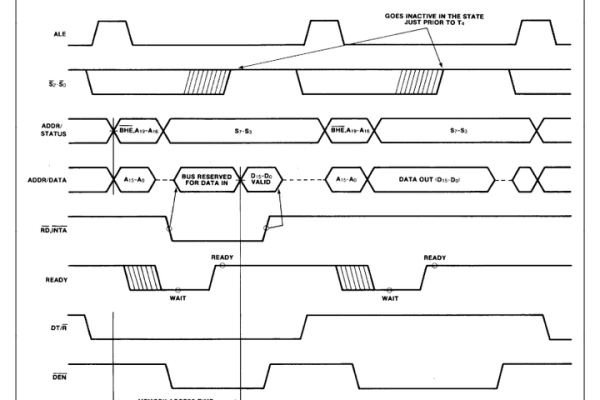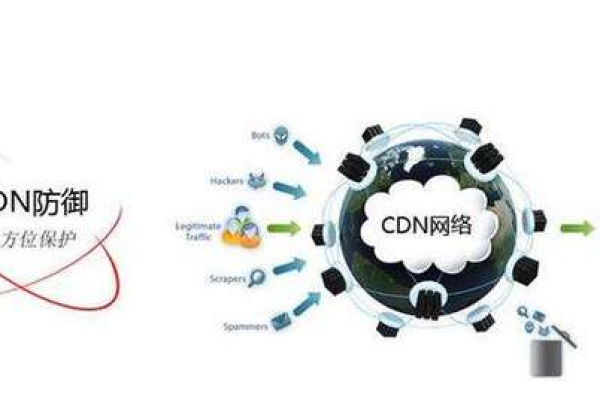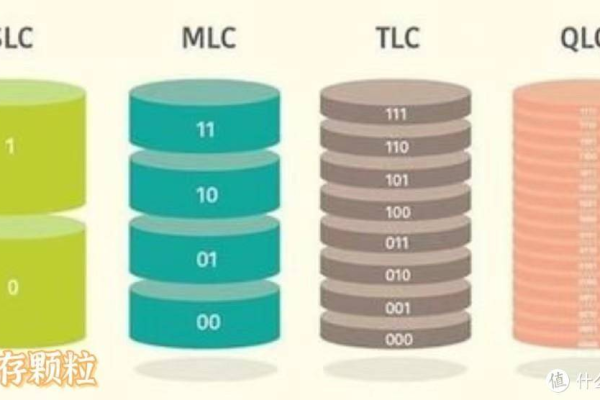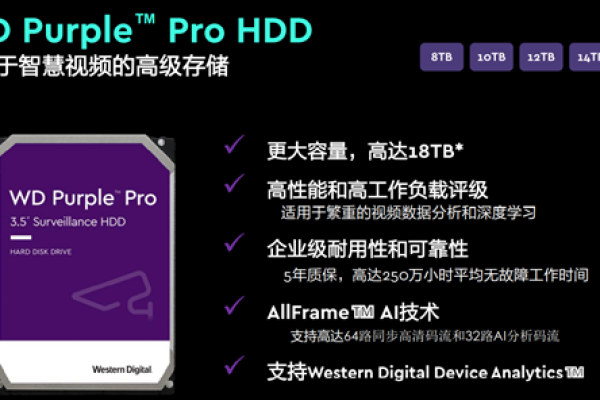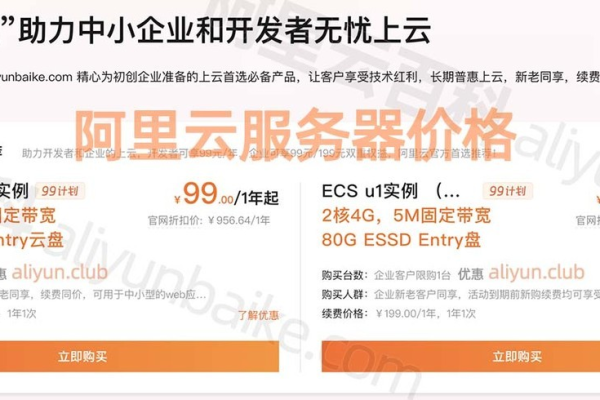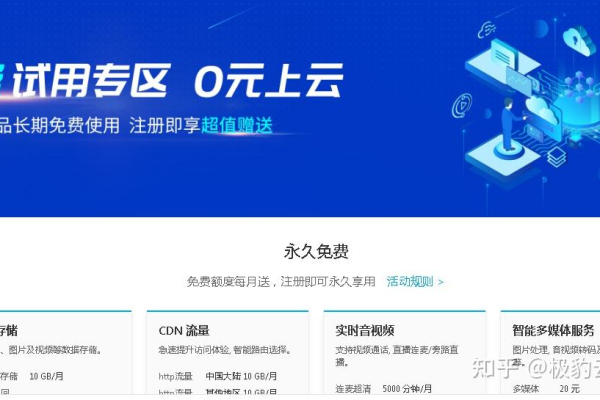新科技!aa云主机带你畅玩远程桌面手机! (aa云主机远程桌面手机)
- 行业动态
- 2024-03-26
- 3
随着科技的飞速发展,远程桌面技术已经越来越成熟,为用户提供了更加便捷的办公和娱乐体验,我们要介绍的是aa云主机远程桌面手机,这是一款可以让您在手机上畅玩远程桌面的黑科技产品,接下来,我们将为您详细介绍这项技术的原理、优势以及使用方法。
技术原理
aa云主机远程桌面手机是通过云计算技术实现的,云计算是一种将计算资源通过网络提供给用户的技术,用户无需购买昂贵的硬件设备,只需要通过互联网连接到云服务器,就可以使用云端的计算资源,而远程桌面则是一种远程控制技术,用户可以通过互联网在本地设备上操作远程计算机,实现跨设备的办公和娱乐。
优势
1、节省成本:通过使用aa云主机远程桌面手机,用户无需购买高性能的计算机硬件,只需一部智能手机,就可以随时随地享受高性能计算资源,大大降低了成本。
2、高效便捷:用户可以在手机上轻松实现远程桌面操作,无论是处理文档、观看视频还是玩游戏,都能享受到流畅的体验。
3、数据安全:用户的数据存储在云端,即使手机丢失或损坏,数据也不会丢失,保障了用户的数据安全。
4、跨平台兼容:aa云主机远程桌面手机支持多种操作系统,如Windows、Mac、Linux等,用户可以根据自己的需求选择合适的操作系统。
使用方法
1、下载并安装aa云主机远程桌面手机客户端。
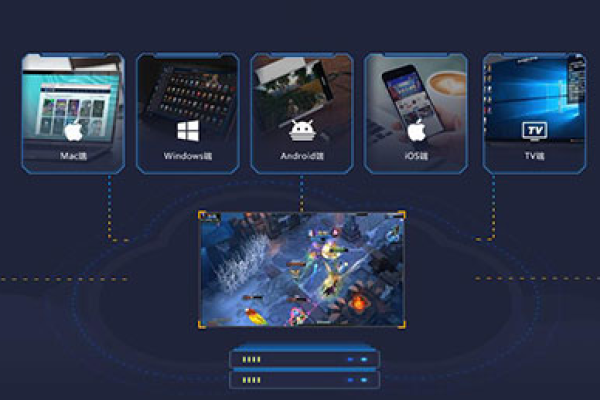
2、注册并登录账号,选择适合自己的云主机套餐。
3、在本地设备上安装远程桌面客户端,如Microsoft Remote Desktop、TeamViewer等。
4、使用手机客户端连接到云主机,输入云主机的IP地址和用户名密码。
5、开始使用远程桌面,进行办公、娱乐等操作。
相关问题与解答
1、Q: aa云主机远程桌面手机是否需要较高的网络速度?
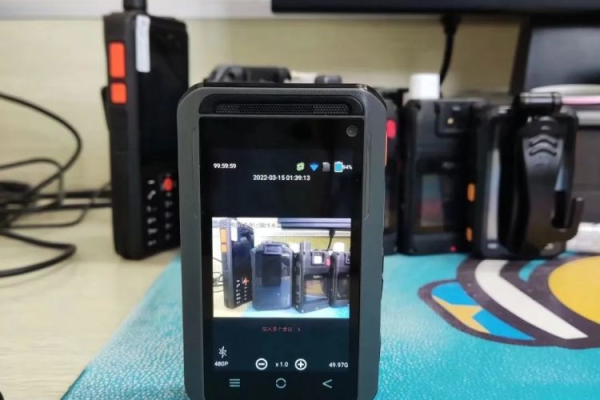
A: 是的,为了保证远程桌面操作的流畅性,建议使用高速稳定的网络环境。
2、Q: aa云主机远程桌面手机是否支持多任务同时进行?
A: 是的,用户可以通过多任务切换功能,在手机上同时进行多个远程桌面操作。
3、Q: aa云主机远程桌面手机是否支持多人同时使用?
A: 是的,aa云主机支持多人同时使用,但需要注意云主机的性能和带宽是否能满足多人同时使用的需求。

4、Q: aa云主机远程桌面手机是否可以用于企业级应用?
A: 是的,aa云主机远程桌面手机可以应用于企业级场景,如远程办公、远程会议等,提高企业的工作效率。
aa云主机远程桌面手机凭借其高效便捷、节省成本、数据安全等优势,为用户带来了全新的远程桌面体验,无论是个人用户还是企业用户,都可以通过这项技术,实现更加自由、高效的办公和娱乐方式。