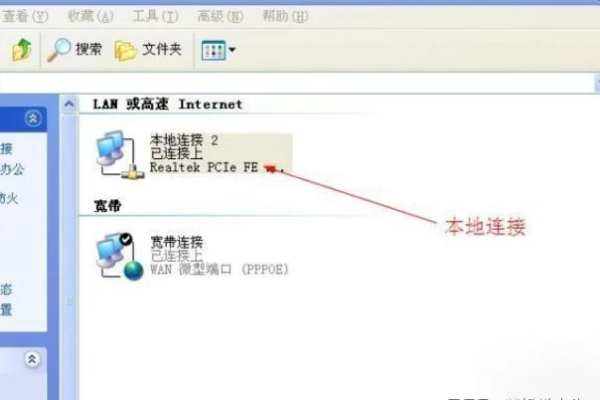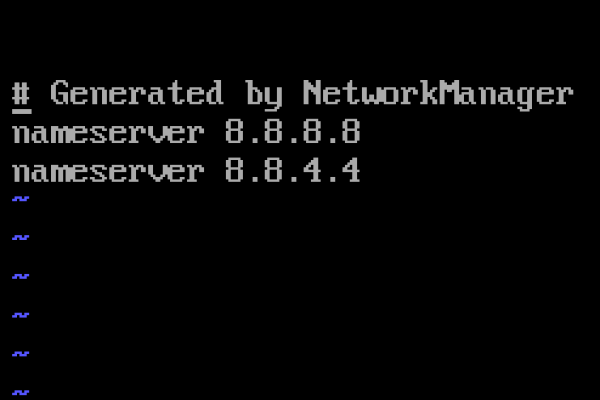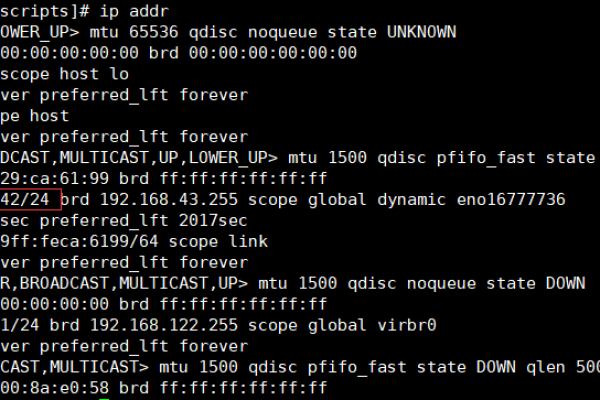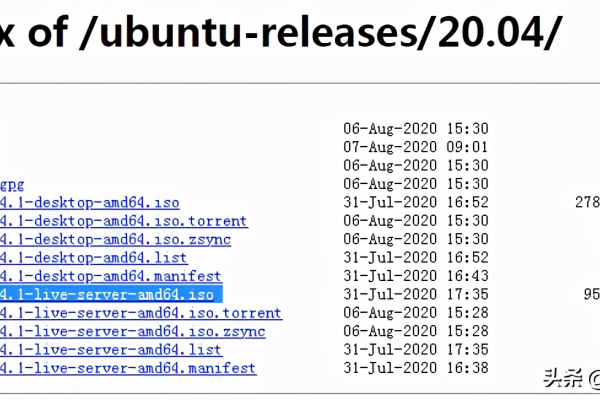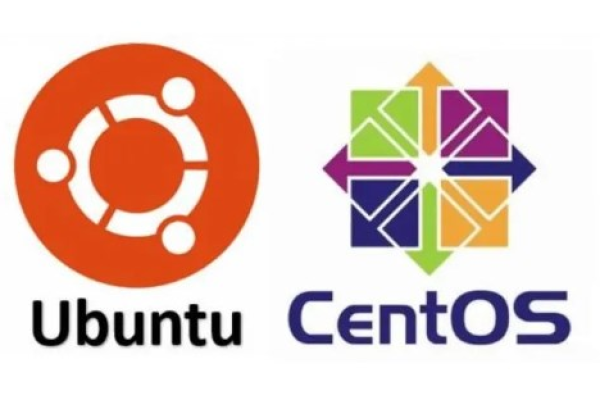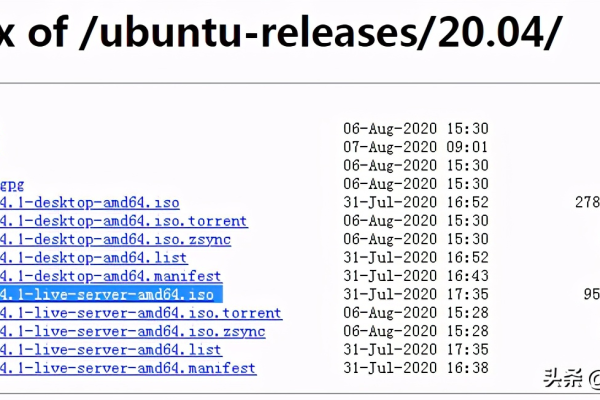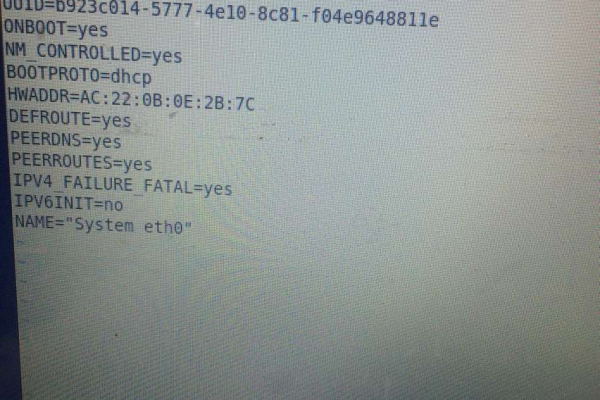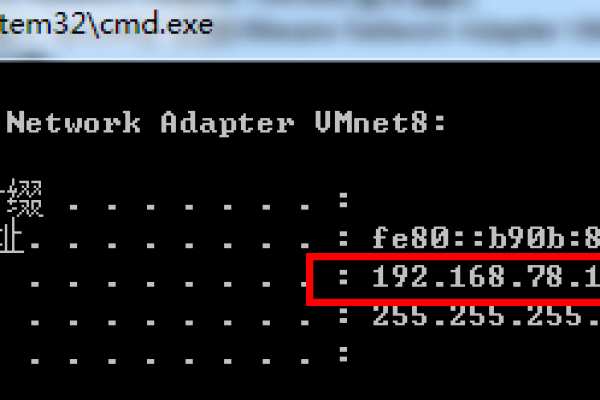为什么在CentOS 7中无法连接到网络?
- 行业动态
- 2024-12-15
- 3363
CentOS 7中无法连接网络的解决方法包括:确保VMware DHCP和NAT服务启动;检查并重启网络服务;在虚拟机设置中选择NAT模式,并在虚拟网络编辑器中配置网关;编辑网卡配置文件如ifcfg-ens33,将ONBOOT字段改为yes;修改DNS设置等。
在CentOS 7中,无法连接网络的问题可能由多种原因引起,以下是一些常见的解决方法:

1、检查网络适配器模式:确保虚拟机的网络适配器设置为NAT模式,这样虚拟机可以访问宿主机的网络资源。
2、确认DHCP和NAT服务状态:在Windows系统中,打开“服务”管理工具,检查VMware DHCP Service和VMware NAT Service的状态,确保它们正在运行。
3、检查IP配置:在CentOS终端中,进入/etc/sysconfig/network-scripts/目录,查看以ifcfg-ensXXX开头的文件(XXX”是具体的数字),并使用vi编辑器打开该文件,将ONBOOT=no修改为ONBOOT=yes,以确保虚拟机启动时自动分配IP地址。
4、手动配置IP地址:如果自动分配IP地址失败,可以尝试手动配置IP地址、网关和DNS,在CentOS终端中输入vi /etc/sysconfig/network-scripts/ifcfg-ensXXX,将BOOTPROTO=dhcp修改为BOOTPROTO=static,然后添加以下配置信息(根据您的网络环境进行修改):
IPADDR=192.168.XXX.XXX NETMASK=255.255.255.0 GATEWAY=192.168.XXX.1 DNS1=8.8.8.8 DNS2=8.8.4.4
保存并关闭文件后,执行service network restart命令以应用新的IP配置。
5、重启网络服务:在CentOS终端中执行service network restart命令,以重启网络服务并使更改生效。
6、检查网络配置文件:确保网络配置文件中的设置正确无误。ONBOOT字段应设置为yes,以允许网络接口在系统启动时自动启动。
7、更新或重新安装网卡驱动:如果问题仍然存在,可能是网卡驱动未安装或不兼容,尝试更新或重新安装网卡驱动文件。
8、检查防火墙设置:确保宿主机和虚拟机的防火墙设置不会阻止网络通信。
9、使用桥接模式:如果NAT模式不工作,可以尝试将网络适配器设置为桥接模式,并复制物理网络连接状态。
10、修改虚拟网络编辑器的网关:如果虚拟机软件的网关和CentOS系统的网关不一致,也可能导致无法连接网络,可以通过修改虚拟网络编辑器的网关或修改CentOS系统的网关和IP地址来解决问题。
步骤可能需要根据您的具体环境和问题进行调整,如果问题仍然存在,建议查阅VMware和CentOS的官方文档或寻求专业支持。
相关问答FAQs
问:如何在CentOS 7中手动配置IP地址?
答:在CentOS 7中手动配置IP地址的步骤如下:
1、打开终端并以root用户身份登录。
2、输入vi /etc/sysconfig/network-scripts/ifcfg-ensXXX(将“XXX”替换为您的网卡编号)。
3、将BOOTPROTO=dhcp修改为BOOTPROTO=static。
4、在同一文件中添加以下配置信息(根据您的网络环境进行修改):
IPADDR=192.168.XXX.XXX NETMASK=255.255.255.0 GATEWAY=192.168.XXX.1 DNS1=8.8.8.8 DNS2=8.8.4.4
5、保存并关闭文件(按ESC键,输入:wq,然后回车)。
6、执行service network restart命令以应用新的IP配置。
问:为什么CentOS 7虚拟机无法连接到网络?
答:CentOS 7虚拟机无法连接到网络的原因可能有多种,包括但不限于:网络适配器模式设置错误、DHCP和NAT服务未运行、IP配置不正确、网卡驱动未安装或不兼容、防火墙设置阻止网络通信等,解决这些问题通常需要检查和调整相应的设置或配置。
本站发布或转载的文章及图片均来自网络,其原创性以及文中表达的观点和判断不代表本站,有问题联系侵删!
本文链接:http://www.xixizhuji.com/fuzhu/370494.html