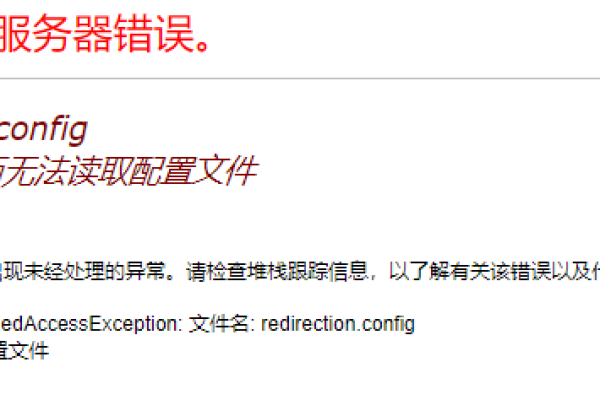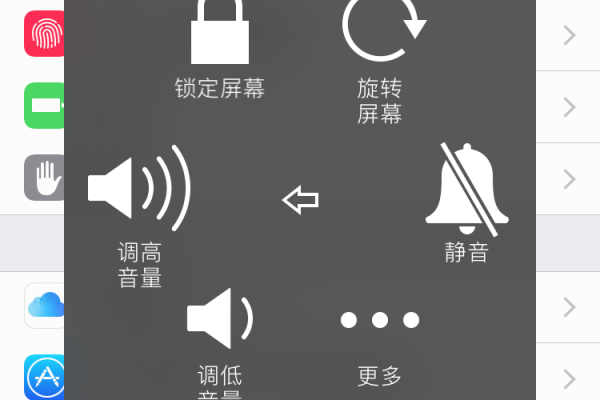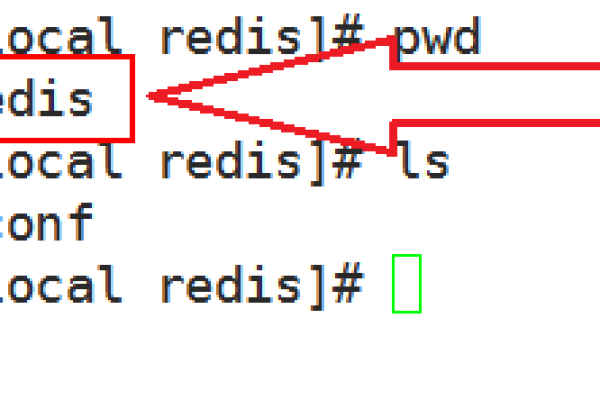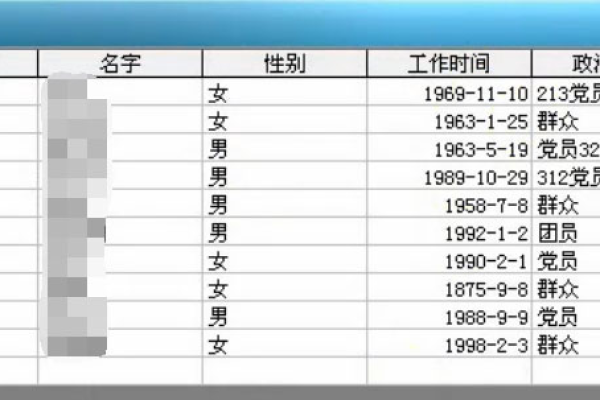如何关闭筛选键?
- 行业动态
- 2024-12-15
- 4209
关闭筛选键的步骤如下:,,1. 打开“控制面板”。,2. 点击“轻松使用中心”。,3. 选择“使鼠标更易于使用”。,4. 在弹出的窗口中,找到“ 筛选键”选项。,5. 取消勾选“启用筛选键”,然后点击“应用”。
在使用电脑的过程中,筛选键(Filter Keys)是Windows操作系统提供的一项辅助功能,旨在帮助那些在输入时容易误触多个按键的用户,对于大多数用户来说,这个功能可能并不常用甚至不需要,了解如何关闭筛选键是非常重要的,本文将详细介绍如何在Windows操作系统中关闭筛选键的方法,并提供一些常见问题的解答。
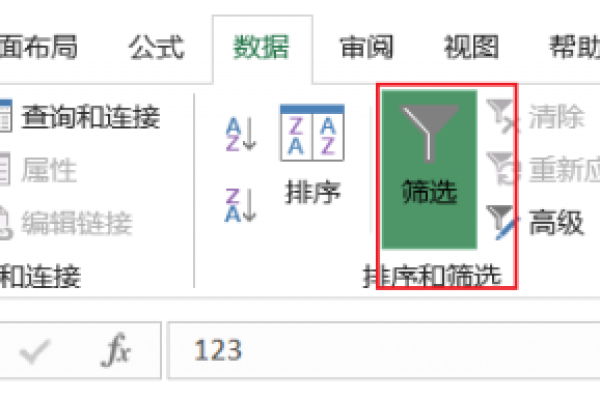
一、什么是筛选键?
筛选键是一种键盘设置,用于忽略短时间内连续按下的多个键,这有助于防止因手抖或其他原因导致的意外输入,如果你在短时间内多次按下同一个键,系统会将其视为一次有效输入,而不是多次输入,这对于某些特定用户群体非常有用,但对于普通用户来说,可能会造成不便。
二、为什么要关闭筛选键?
1、提高打字效率:对于普通用户来说,筛选键可能会导致输入延迟,影响打字速度和体验。
2、避免误操作:有时筛选键可能会误判正常的快速输入为无效输入,导致文本丢失或错误。
3、个性化需求:每个用户的使用习惯不同,有些人更喜欢直接快速的输入方式。
三、如何关闭筛选键?
方法一:通过控制面板关闭
1、打开控制面板:点击“开始”菜单,然后选择“控制面板”。
2、进入辅助功能选项:在控制面板中,找到并点击“轻松使用中心”。
3、调整键盘设置:在轻松使用中心页面,点击左侧的“使键盘更易于使用”。
4、关闭筛选键:在弹出的窗口中,你会看到“筛选键”选项,取消勾选“启用筛选键”,然后点击“确定”保存设置。
方法二:通过注册表编辑器关闭
1、打开注册表编辑器:按Win+R键打开运行对话框,输入regedit并按回车键。
2、定位到特定路径:在注册表编辑器中,导航到以下路径:
HKEY_CURRENT_USERControl PanelAccessibility
3、修改数值数据:找到名为FilterKeys的DWORD值,双击它并将数值数据改为0。
4、重启计算机:修改完成后,重新启动计算机以使更改生效。
方法三:通过组策略编辑器关闭(适用于Windows专业版及以上版本)
1、打开组策略编辑器:按Win+R键打开运行对话框,输入gpedit.msc并按回车键。
2、导航到键盘设置:在组策略编辑器中,依次展开“计算机配置” -> “管理模板” -> “控制面板” -> “辅助功能选项”。
3、禁用筛选键:找到“筛选键”设置,双击它并将其设置为“已禁用”。
4、应用更改:点击“确定”按钮应用更改。
四、相关问答FAQs
Q1: 如何重新启用筛选键?
A1: 重新启用筛选键的方法与关闭的方法类似,你可以通过控制面板、注册表编辑器或组策略编辑器来重新启用筛选键,具体步骤如下:
控制面板:进入轻松使用中心,勾选“启用筛选键”。
注册表编辑器:将FilterKeys的数值数据改为1。
组策略编辑器:将“筛选键”设置为“已启用”。
Q2: 关闭筛选键后会影响其他辅助功能吗?
A2: 关闭筛选键不会影响其他辅助功能,筛选键只是众多辅助功能之一,关闭它只会影响与键盘输入相关的部分,其他辅助功能如放大镜、讲述人等仍然可以正常使用。
小编有话说
筛选键虽然是一个有用的辅助功能,但并不是所有用户都需要它,如果你发现自己的电脑在使用过程中出现了不必要的输入延迟或误操作,不妨尝试关闭筛选键,通过以上几种方法,你可以轻松地关闭这一功能,从而提升你的工作效率和使用体验,希望这篇文章对你有所帮助!如果你有任何疑问或建议,欢迎在评论区留言讨论。
本站发布或转载的文章及图片均来自网络,其原创性以及文中表达的观点和判断不代表本站,有问题联系侵删!
本文链接:http://www.xixizhuji.com/fuzhu/370486.html