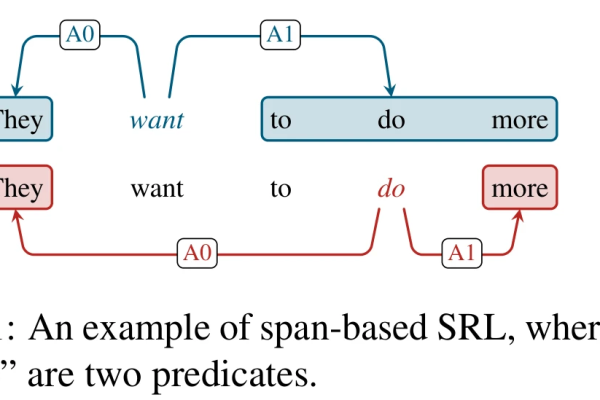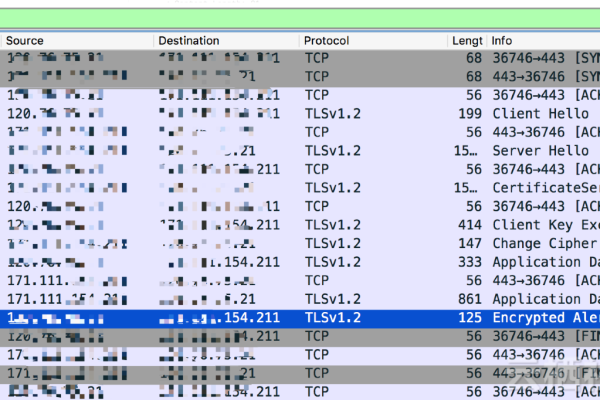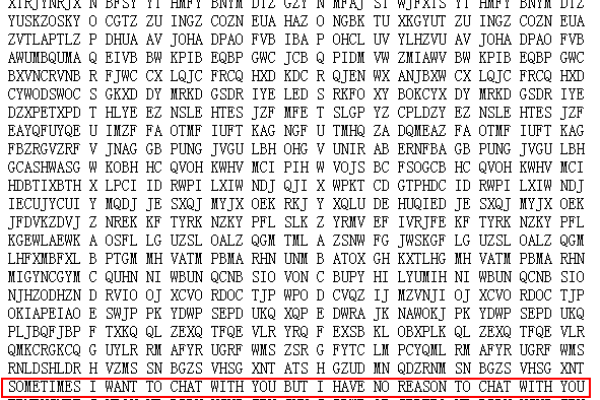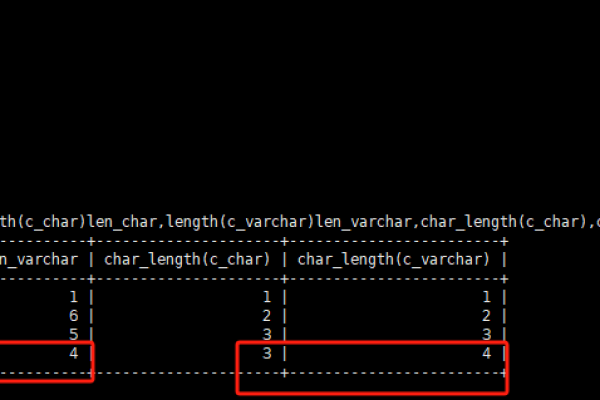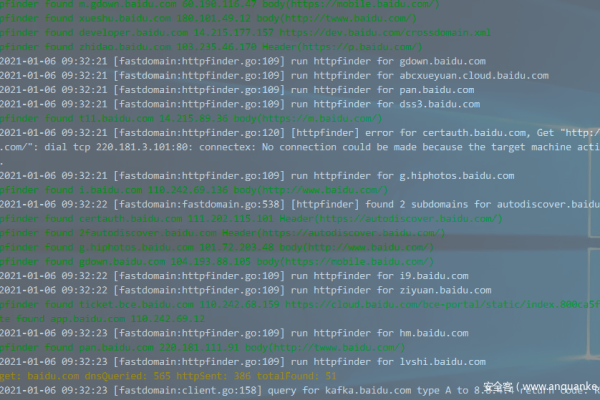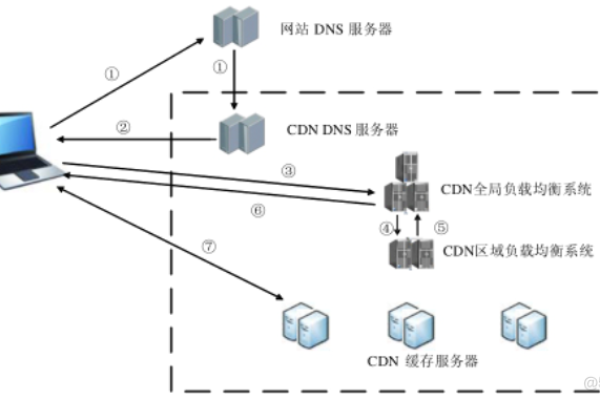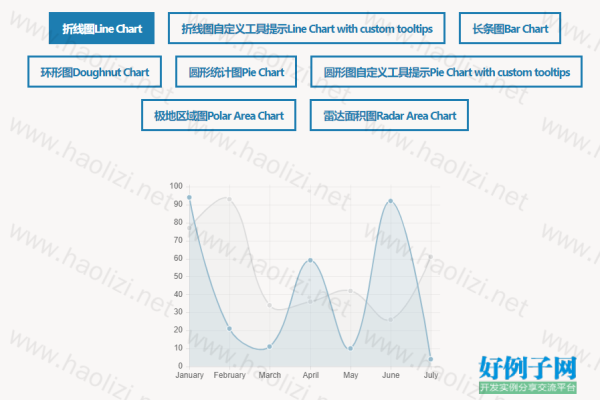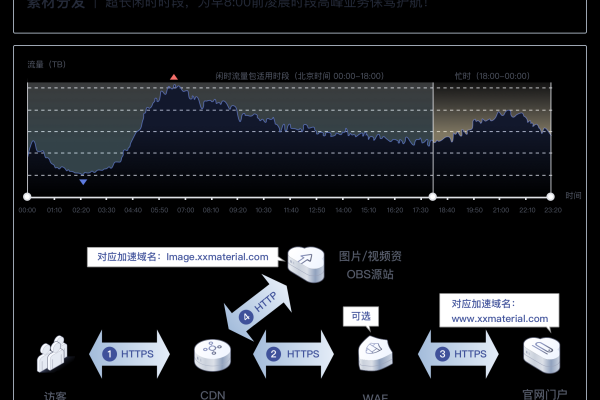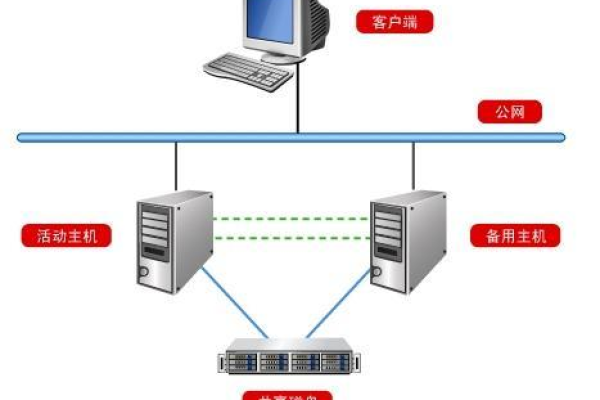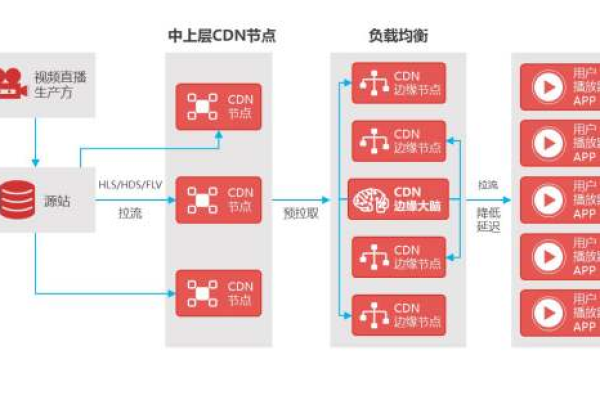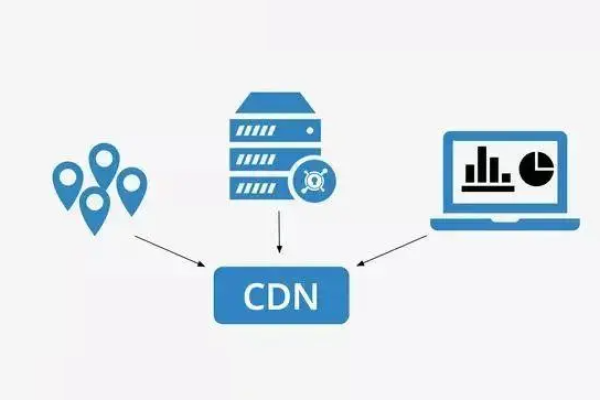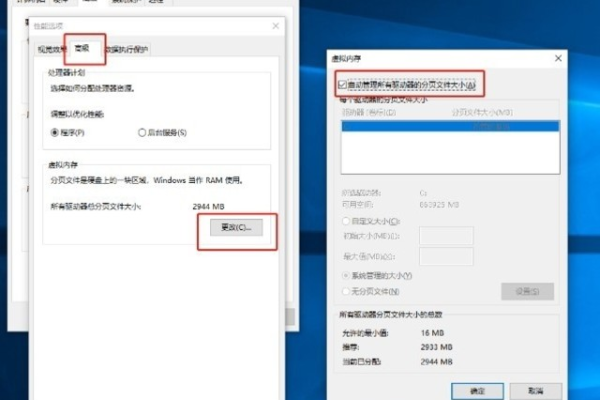nvlddmkm,这串字符背后隐藏着什么秘密?
- 行业动态
- 2024-12-15
- 2
nvlddmkm.sys蓝屏错误通常与NVIDIA显卡驱动有关,解决方法包括更新或重装驱动、检查硬件连接、调整系统设置等。
NVLDDMKM.SYS蓝屏问题的详细解决方法
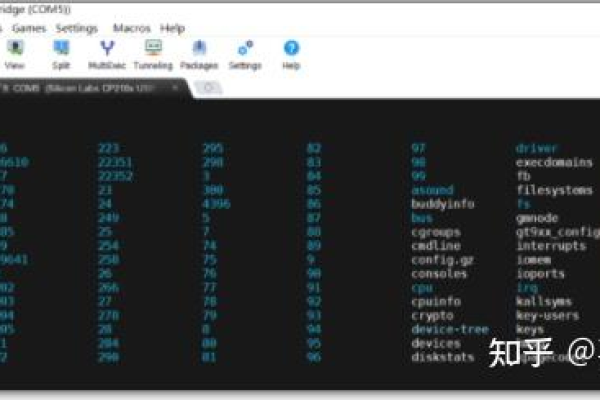
NVLDDMKM.sys是NVIDIA显卡驱动程序中的一个关键文件,当这个文件出现问题时,可能会导致Windows操作系统出现蓝屏错误,本文将详细介绍如何解决NVLDDMKM.SYS导致的蓝屏问题,以下是一些常见的原因和解决方案:
一、原因分析
1、驱动程序问题:过时或损坏的显卡驱动程序通常是导致NVLDDMKM.sys蓝屏的主要原因之一。
2、硬件冲突:BIOS设置不当或者主板芯片组的问题也可能引发此类蓝屏。
3、软件冲突:第三方程序与显卡驱动不兼容也可能导致蓝屏。
4、系统文件损坏:Windows系统文件损坏或丢失可能影响显卡驱动的正常运行。
二、解决方案
方法一:更新显卡驱动
1、通过设备管理器更新:
按下Windows + X键,选择“设备管理器”。
找到并展开“显示适配器”,右键点击你的NVIDIA显卡,选择“更新驱动程序”。
选择“自动搜索更新的驱动程序软件”,然后按照提示完成安装。
2、使用GeForce Experience更新:
打开GeForce Experience应用程序。
登录后,点击左上角的“驱动程序”标签页。
检查是否有可用的驱动程序更新,点击“下载”并按照提示进行安装。
方法二:回滚驱动程序
如果最近更新了驱动程序后开始出现蓝屏问题,可以尝试回滚到之前的版本:
打开“设备管理器”,找到并右键点击你的NVIDIA显卡,选择“属性”。
切换到“驱动程序”选项卡,点击“回滚驱动程序”,然后按照提示操作。
方法三:重新安装显卡驱动
1、下载最新的NVIDIA驱动程序:从NVIDIA官方网站下载适合你显卡型号和操作系统的最新驱动程序。
2、卸载现有驱动:按下Windows + X键,选择“设备管理器”,找到“显示适配器”,右键点击你的NVIDIA显卡,选择“卸载设备”,勾选“删除此设备的驱动程序软件”选项,然后点击“卸载”。
3、重新安装驱动:前往NVIDIA官方网站下载最新驱动并安装,安装完成后重启计算机。
方法四:禁用不必要的启动项和服务
1、按Ctrl + Shift + Esc打开任务管理器。
2、切换到“启动”选项卡,禁用所有非必要的启动项。
3、按下Windows + R键,输入msconfig并回车,在“服务”选项卡下,勾选“隐藏所有Microsoft服务”,然后点击“全部禁用”,重启计算机。
方法五:检查硬件问题
1、检查金手指:关机后打开机箱,找到显卡并将其拔出,使用橡皮擦清洁显卡上的金手指部分,然后重新插回。
2、检查电源连接:确保显卡的电源线连接牢固无误。
方法六:运行系统文件检查器(SFC)和磁盘检查工具(CHKDSK)
1、打开命令提示符(管理员):按下Windows键,输入cmd,然后右键点击“命令提示符”,选择“以管理员身份运行”。
2、运行系统文件检查器:在命令提示符中输入sfc /scannow并回车,等待扫描和修复过程完成。
3、运行磁盘检查工具:在命令提示符中输入chkdsk /f /r并回车,系统将在下次启动时自动检查和修复磁盘错误。
三、注意事项
在进行任何系统更改之前,建议备份重要数据以防万一。
如果不确定如何操作,建议寻求专业技术人员的帮助。
四、相关问答FAQs
Q1:如何确定是否是NVLDDMKM.sys导致的蓝屏?
A1:可以通过查看Windows事件查看器中的日志来确定,按下Windows + X键,选择“事件查看器”,在左侧栏中依次展开“Windows日志” > “系统”,查找包含“nvlddmkm”的错误日志。
Q2:如果上述方法都无法解决问题怎么办?
A2:如果以上方法均未能解决问题,建议联系NVIDIA官方客服或专业技术支持人员寻求进一步的帮助,也可以考虑重装操作系统作为最后的手段。
五、小编有话说
解决NVLDDMKM.SYS蓝屏问题的方法有很多,但最重要的是要找到问题的根本原因,希望本文提供的解决方案能够帮助大家顺利解决问题,如果你有更好的方法或遇到其他问题,欢迎留言分享!
本站发布或转载的文章及图片均来自网络,其原创性以及文中表达的观点和判断不代表本站,有问题联系侵删!
本文链接:http://www.xixizhuji.com/fuzhu/370471.html