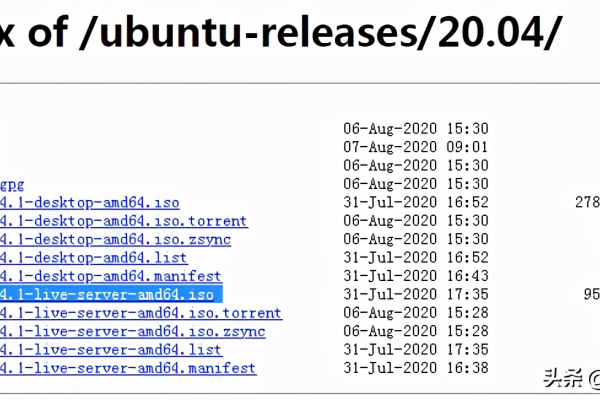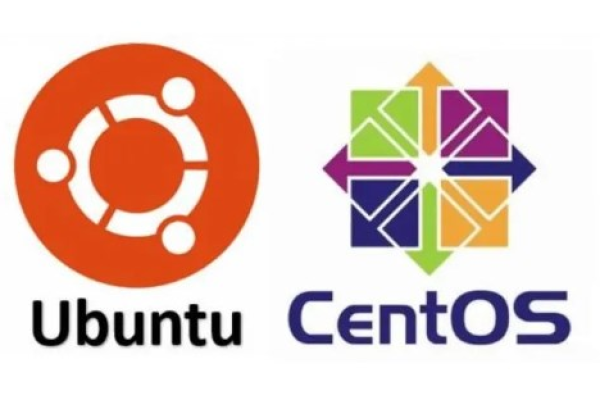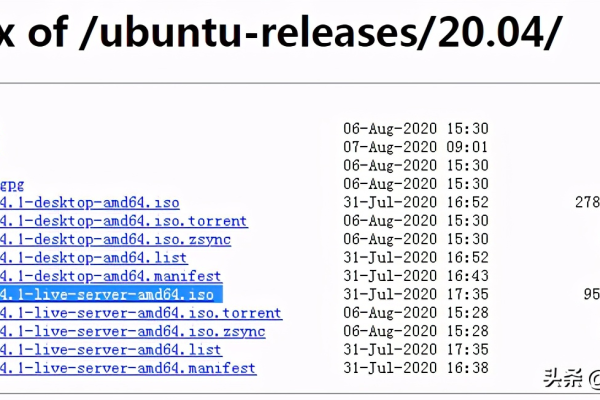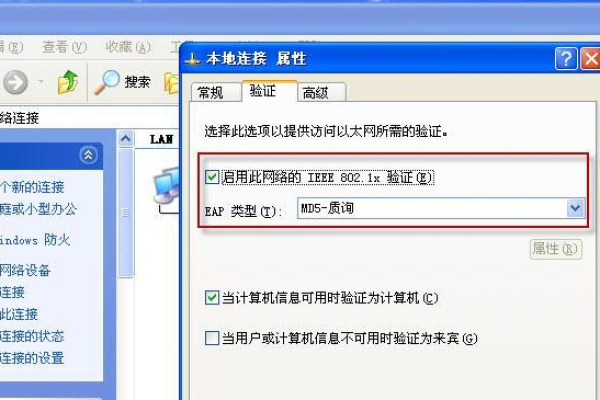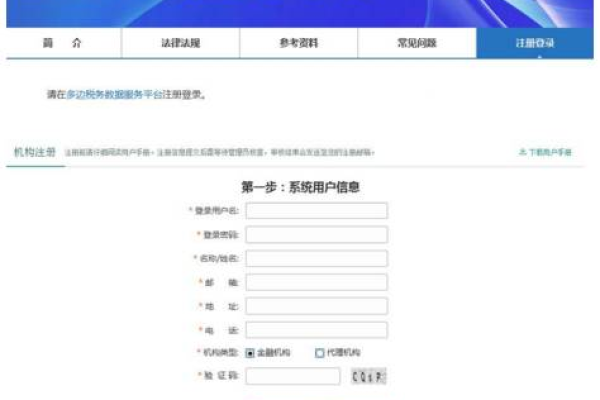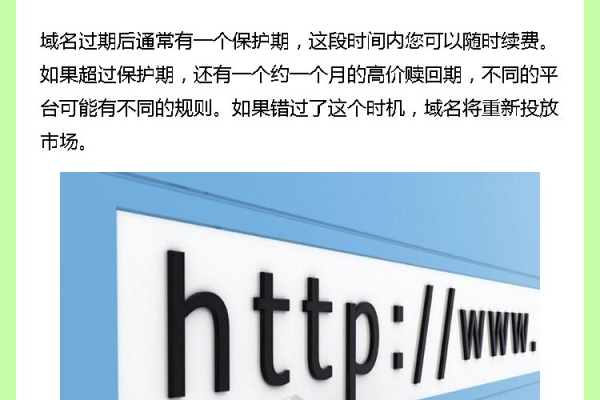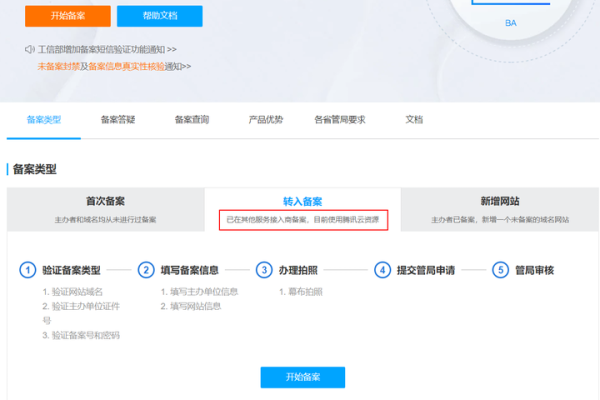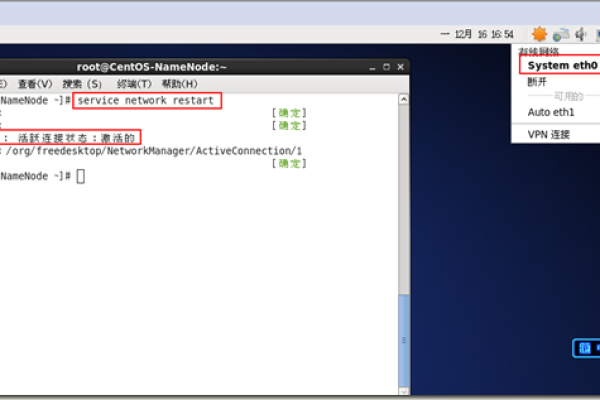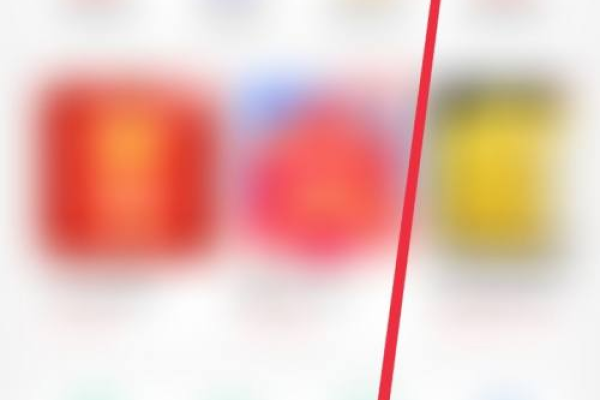为何在CentOS 7中配置网络后仍然无法通信?
- 行业动态
- 2024-12-14
- 4462
在CentOS 7中,网络配置问题通常是由于网卡配置文件错误或未启动网络服务引起的。确保ONBOOT=yes并重启网络服务即可解决。
在CentOS 7中配置网络时,如果遇到无法联网的问题,通常可以通过以下步骤进行排查和解决,以下是详细的操作指南:
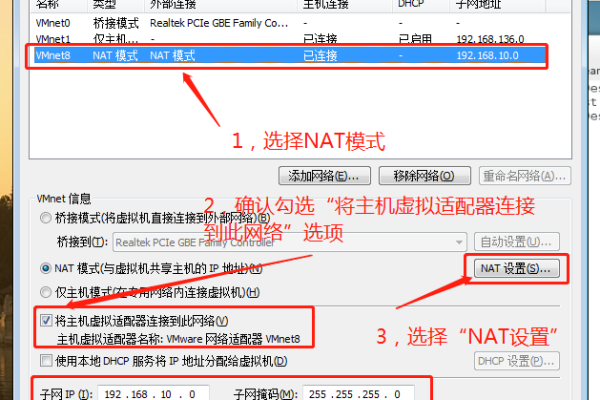
一、虚拟机设置
1、检查网络适配器模式:首先确保VMware中的CentOS 7虚拟机的网络适配器设置为NAT模式,这可以通过右击虚拟机名称->设置->网络适配器来查看和更改。
2、查看网络信息:在VMware菜单栏中选择编辑->虚拟网络编辑器,查看NAT模式下的网关IP和DHCP设置下的起始、结束IP地址,通过ip addr命令查看VMnet8的MAC地址。
二、修改配置文件
1、进入目录:打开终端,切换到root用户,并进入/etc/sysconfig/network-scripts/目录。
2、编辑网卡配置文件:使用vi(或nano)编辑器打开ifcfg-ensXX文件(其中XX为你的网卡名,如ens33),并根据需要修改或添加以下配置项:
TYPE=Ethernet BOOTPROTO=static ONBOOT=yes HWADDR=<MAC地址> IPADDR=<静态IP地址> NETMASK=255.255.255.0 GATEWAY=<网关IP> DNS1=8.8.8.8 DNS2=8.8.4.4
注意:将<MAC地址>替换为之前查看到的VMnet8的MAC地址,将<静态IP地址>和<网关IP>分别替换为NAT模式下的起始、结束IP地址范围内的一个IP和网关IP。
三、修改DNS配置文件
输入命令vim /etc/resolv.conf,添加以下DNS地址:
nameserver 8.8.8.8 nameserver 8.8.4.4
保存并退出。
四、关闭防火墙
查看防火墙状态,如果防火墙处于开启状态,则使用以下命令关闭防火墙:
systemctl stop firewalld.service # 临时关闭防火墙 systemctl disable firewalld.service # 禁止开机启动防火墙
关闭防火墙可能会降低系统的安全性,因此在生产环境中应谨慎操作。
五、重启网络服务
输入命令service network restart或systemctl restart network以重启网络服务,然后尝试ping外网(如www.baidu.com)以测试网络连接是否正常。
六、常见问题排查
如果在重启网络后仍然无法联网,请检查以下几点:
1、VMnet8的MAC地址:确保配置文件中填写的MAC地址与实际查看到的结果一致。
2、配置文件语法:确保配置文件中的英文字母没有拼错,且格式正确。
3、防火墙状态:确认防火墙已经关闭或未阻止相关网络流量。
七、FAQs
Q1: 如果修改了配置文件但网络仍然不通怎么办?
A1: 首先检查配置文件中的MAC地址和IP地址是否正确无误,然后尝试重启虚拟机或重新加载网络服务,如果问题仍然存在,请检查物理主机的网络连接是否正常,以及VMware的网络设置是否有误。
Q2: CentOS 7中如何启用网络管理器?
A2: CentOS 7默认使用NetworkManager管理网络,如果需要手动配置网络而不使用NetworkManager,可以在/etc/sysconfig/network-scripts/目录下创建或修改相应的ifcfg-*文件,并将NM_CONTROLLED=no添加到文件中以禁用NetworkManager对该接口的控制。
小编有话说
在配置CentOS 7网络时,细心和耐心是关键,每一步操作都需要仔细核对配置信息,确保无误后再进行下一步,了解虚拟机的网络设置和Linux网络配置的基本知识也是非常重要的,希望本文能对遇到CentOS 7网络配置问题的读者有所帮助,如果有任何疑问或建议,欢迎在评论区留言讨论。
本站发布或转载的文章及图片均来自网络,其原创性以及文中表达的观点和判断不代表本站,有问题联系侵删!
本文链接:http://www.xixizhuji.com/fuzhu/370014.html