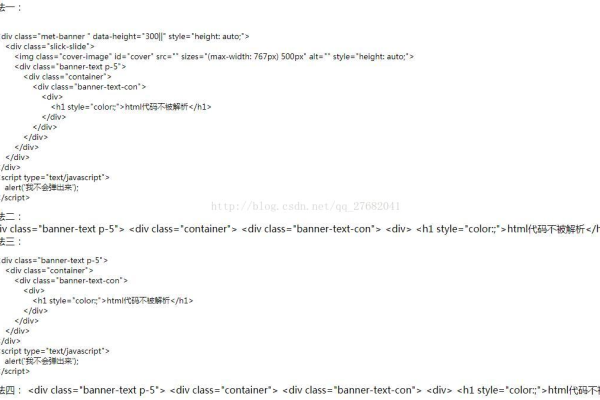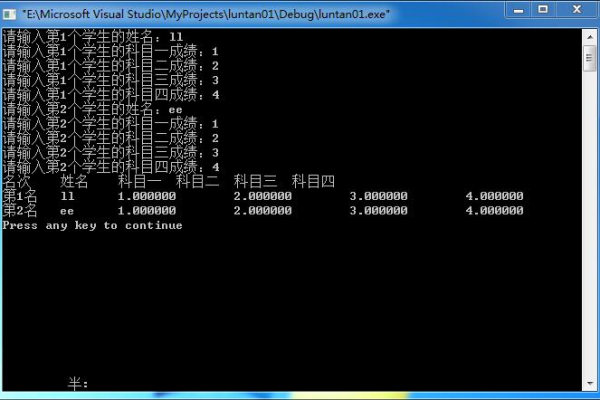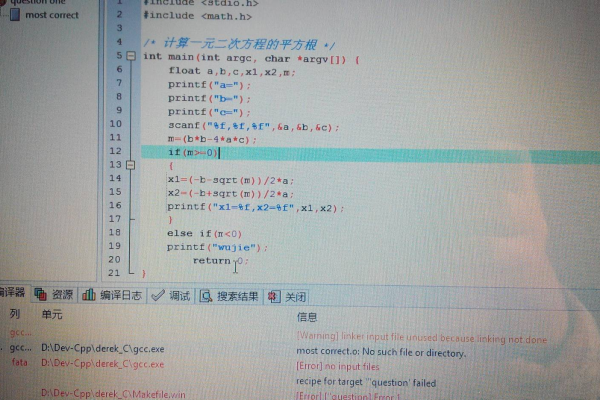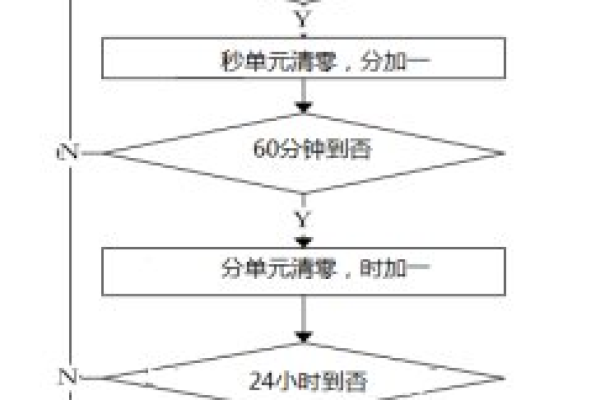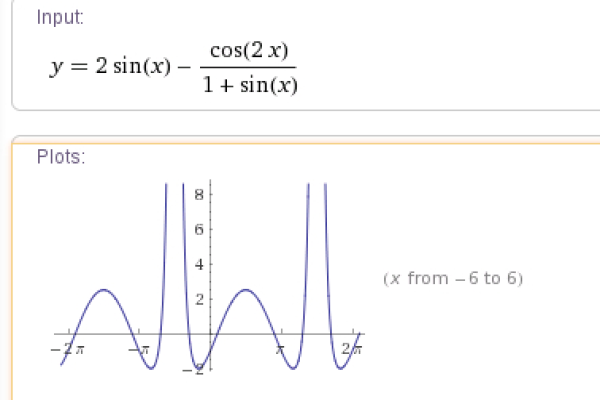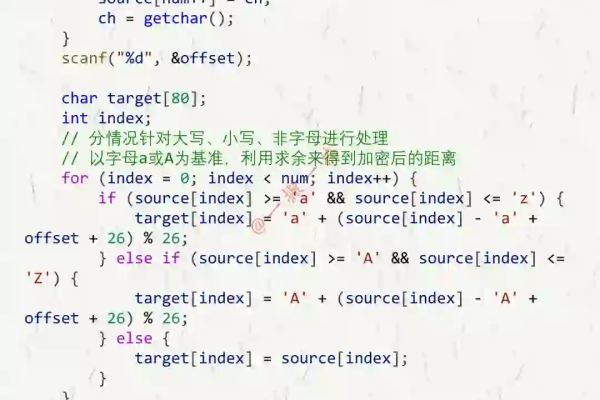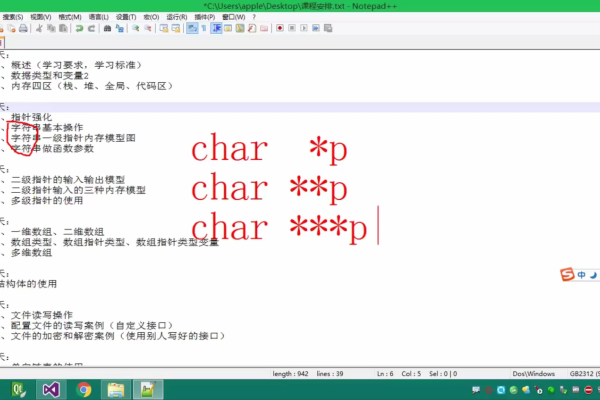c 调用外部函数报错
- 行业动态
- 2024-03-23
- 2
在C语言编程中,调用外部函数时遇到报错是一个常见的问题,外部函数通常指的是那些定义在当前文件之外的函数,它们可能被定义在其他文件中或者在库中,当你在C程序中调用外部函数时,如果编译器报错,可能是由于以下几个原因:
1. 函数未定义
如果编译器显示“undefined reference to”错误,这通常意味着你尝试调用的函数在编译时未能找到其定义,要解决这个问题,你需要确保:
函数的定义是在编译单元中可用的,如果你在一个文件中定义了函数,在其他文件中调用它,你需要使用extern关键字在调用文件中声明该函数。
“`c
// 在函数定义的文件中
int myFunction(int arg) {
// 函数体
}
// 在调用该函数的文件中
extern int myFunction(int arg); // 函数声明
“`
如果函数定义在一个库中,你需要确保链接时包含了该库。
2. 函数原型不匹配
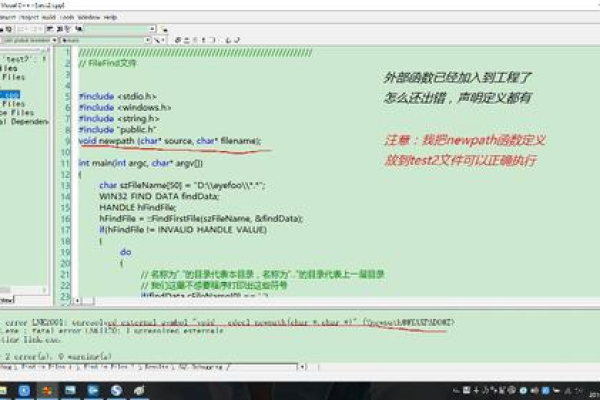
如果函数的原型(即函数的声明)与实际的定义不匹配,编译器可能会报错,错误可能涉及参数类型不匹配、返回类型不匹配或参数数量不正确。
确保函数声明和定义具有相同的参数类型和返回类型。
如果函数使用默认参数,确保在声明和定义中保持一致。
3. 链接问题
如果函数属于外部库,那么可能存在链接问题:
确保链接时包含了正确的库,如果你使用lm来链接数学库,那么必须确保在编译命令中包含了它。
“`bash
gcc o program program.c lm
“`
确保库的路径是正确的,如果库不在标准路径中,你可能需要指定库的路径。
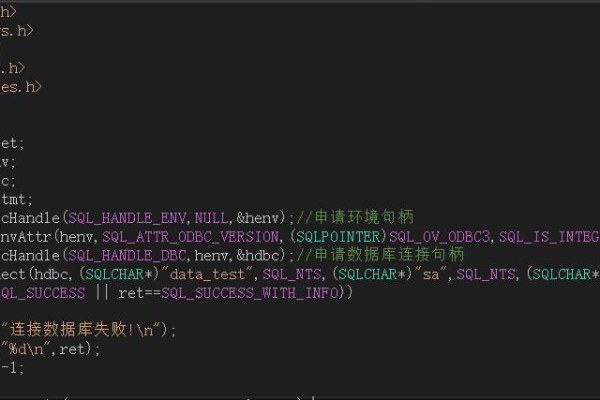
4. 头文件包含问题
如果外部函数的声明在头文件中,包含头文件的方式可能会引发问题:
确保调用了外部函数的文件正确包含了相应的头文件。
避免头文件重复包含,这可能会导致编译器看到多个函数声明,从而产生错误。
5. 作用域问题
当函数的使用受到作用域限制时,可能会出现问题:
如果你在局部作用域内尝试声明一个与外部函数同名的变量或函数,它可能会隐藏外部函数。
6. 编译器设置
编译器的设置也可能导致调用外部函数时出现错误:
确保编译器的设置允许链接外部库。
检查编译器是否支持你使用的特定版本的库。
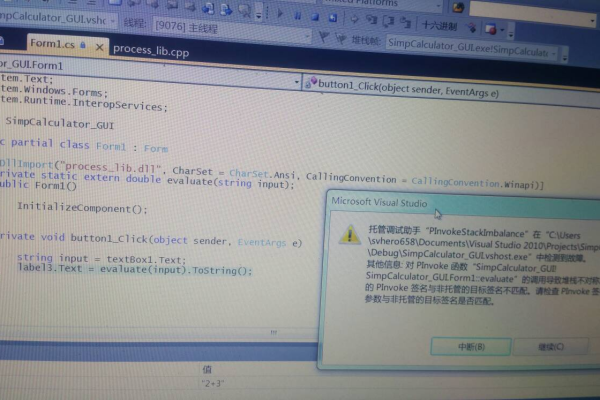
解决步骤
1、阅读错误信息:编译器提供的错误信息是解决外部函数报错的第一步,它通常会告诉你是哪种类型的错误,以及发生错误的位置。
2、检查函数声明:确保函数的声明在调用它的文件中是可见的,并且与定义匹配。
3、检查链接设置:如果函数属于外部库,检查编译和链接命令,确保链接了正确的库。
4、检查库的兼容性:确保你使用的库版本与编译器兼容。
5、简化问题:尝试创建一个最小的可复现代码,这有助于快速定位问题。
6、查阅文档:阅读函数的文档,确保你正确理解了函数的使用方式。
7、调试:如果问题仍然存在,可以使用调试工具检查程序的运行时行为。
通过这些步骤,你通常可以解决C语言调用外部函数时遇到的大多数错误,记住,细心和耐心是解决编程问题的关键,在解决这类问题时,理解编译过程(包括编译和链接阶段)的细节也是非常重要的。