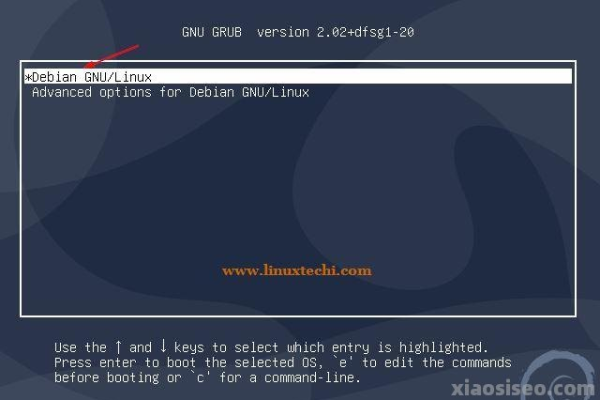Python模块和包初探 _Python模块
- 行业动态
- 2024-06-02
- 1
Python模块和包初探
Python是一种高级编程语言,以其简洁的语法和强大的功能而受到许多开发者的喜爱,在Python中,模块和包是组织代码的基本方式,理解这两个概念对于编写高效、可维护的代码至关重要。
什么是模块?
模块是包含Python定义和语句的文件,文件名就是模块名加上.py后缀,模块可以定义函数、类和变量,也可以包含可执行的代码。
模块的使用方式如下:
1、导入模块:使用import关键字可以将模块导入到当前的命名空间中,要导入名为math的模块,可以使用import math。
2、调用模块中的函数或变量:通过模块名后跟一个点号(.)和函数或变量名来调用模块中的内容,调用math模块中的sqrt函数,可以使用math.sqrt。
3、重命名模块:可以使用as关键字为模块指定一个别名。import math as m允许你使用m.sqrt来调用sqrt函数。
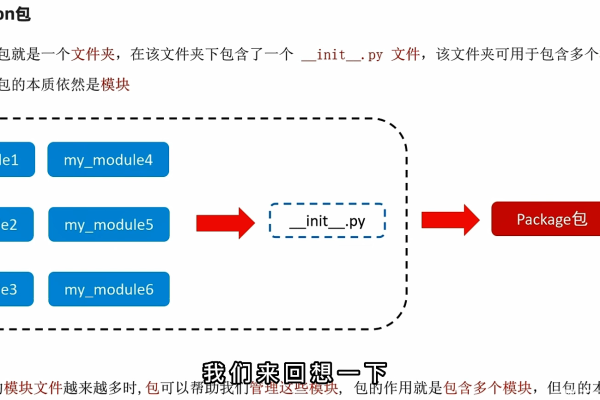
4、从模块中导入特定部分:可以使用from ... import ...语法从模块中导入特定的函数或变量。from math import sqrt可以直接使用sqrt而不需要模块前缀。
什么是包?
包是一种将多个模块组织在一起的方式,一个包就是一个包含__init__.py文件的目录,该文件可以为空,也可以包含初始化代码,包允许你将相关的模块组织在一起,并避免命名冲突。
包的使用方式包括:
1、导入包中的模块:可以通过包名来导入包中的模块,如果有一个名为graphics的包,其中包含一个名为shapes的模块,可以使用import graphics.shapes来导入。
2、从包中导入特定部分:与模块类似,可以使用from ... import ...语法从包中导入特定的模块或函数。from graphics.shapes import Rectangle。
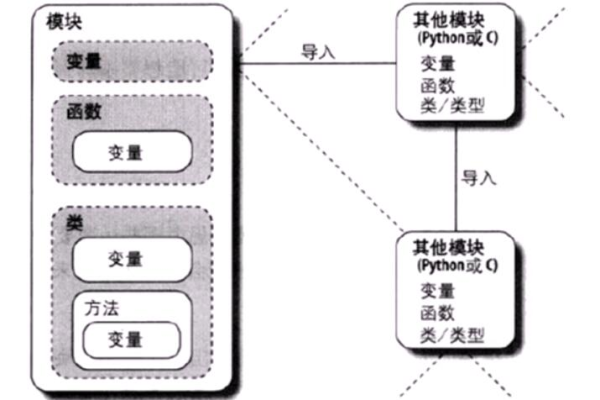
3、相对导入:在包内部,可以使用相对导入来引用同级或上级目录中的模块,在一个名为graphics.shapes的模块中,可以使用from ..colors import blue来导入上级目录中colors模块的blue变量。
模块和包的优势
1、代码重用:通过将代码封装在模块和包中,可以在不同程序之间重用代码,减少重复编写相同功能的需要。
2、逻辑分离:模块和包可以帮助你将程序的不同部分分开,使得代码更加模块化和易于管理。
3、命名空间管理:模块和包提供了一种机制来避免命名冲突,确保不同模块中的函数和变量可以共存而不会发生意外的相互作用。
相关问答FAQs
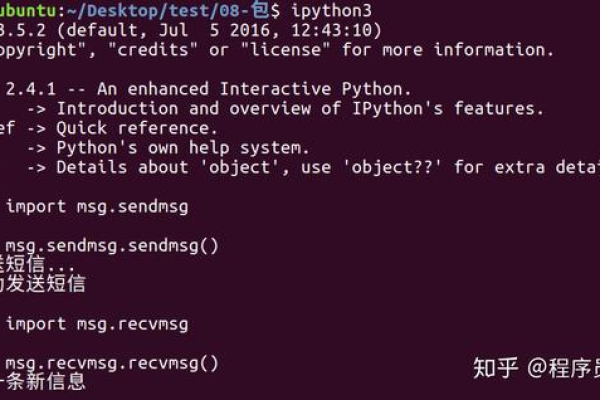
Q1: 如何创建一个新的模块?
A1: 创建一个新的模块非常简单,只需创建一个新的Python文件(以.py结尾),在其中定义函数、类或变量即可,创建一个名为mymodule.py的文件,并在其中定义一个函数def myfunction(): pass,这样就创建了一个新的模块。
Q2: 如果两个模块有相同的名称怎么办?
A2: 如果有两个模块具有相同的名称,Python会按照它们在sys.path中列出的顺序来查找模块,为了避免混淆,建议使用独特的模块名称,或者将模块放在不同的目录下以避免冲突,如果确实需要使用同名模块,可以通过修改sys.path来改变搜索顺序,或者使用绝对导入来明确指定模块的来源。