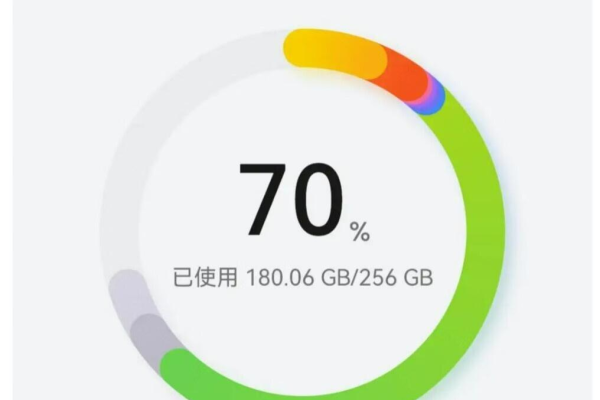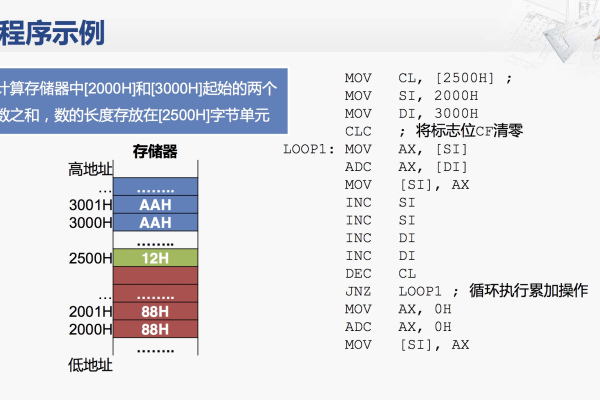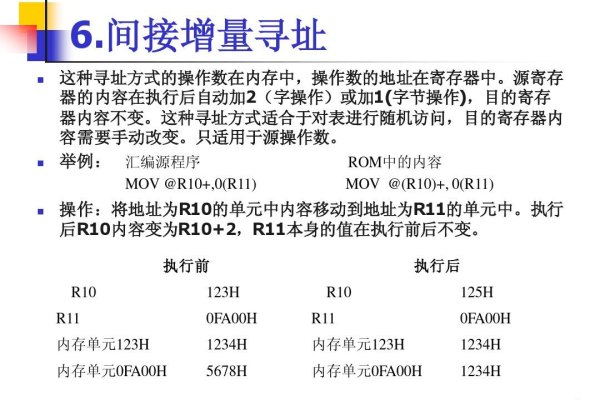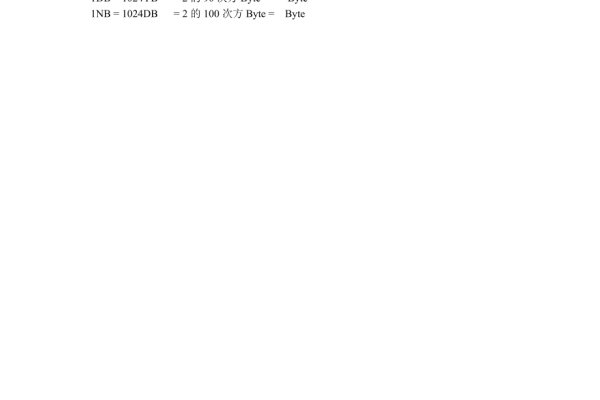存储容量怎么开机
- 行业动态
- 2025-04-12
- 2
存储容量与开机无直接关联,开机涉及硬件启动和系统加载,主要依赖电源、主板、内存等组件正常运作,若设备无法启动,可能因电源故障、硬件损坏或系统文件错误导致,存储空间不足仅影响系统运行和文件存储,不会直接造成无法开机问题。
存储容量与电脑开机的关系解析
许多用户在使用电脑时,可能会遇到无法正常开机的问题,并误以为这与“存储容量”(如硬盘、SSD的剩余空间)有关。存储容量不足通常不会直接导致电脑无法开机,但可能与存储设备本身的故障、系统引导问题或硬件连接异常有关,以下从技术原理、排查步骤和解决方案三个层面详细说明。
存储容量与开机的关联性
存储容量的定义
存储容量指硬盘、固态硬盘(SSD)等设备的数据存储空间大小,通常以GB或TB为单位,一块1TB的硬盘最多可存储约1000GB的文件。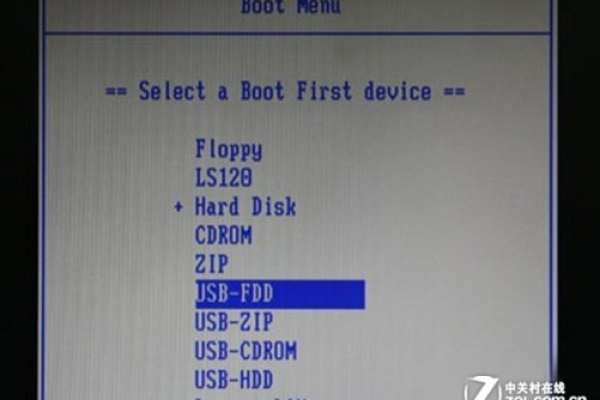
存储容量不足的影响
- 系统运行卡顿:若系统盘(如C盘)剩余空间低于10%,可能导致程序运行缓慢、更新失败等问题,但不会直接阻止开机。
- 无法保存新文件:当存储空间耗尽时,系统可能无法写入临时文件或更新补丁,但电脑仍可正常启动。
开机失败的核心原因
电脑开机依赖硬件自检(POST)和系统引导文件,若存储设备(如硬盘)损坏、数据线松动或引导文件丢失,才会导致开机失败。
无法开机时的排查步骤
若电脑无法启动,请按以下流程检查存储设备相关的问题:
步骤1:确认硬件连接
- 断电后打开机箱,检查硬盘/SSD的数据线和电源线是否插紧(图1)。
- 尝试更换SATA接口或数据线,排除接口故障。
步骤2:进入BIOS检测存储设备
- 开机时按Del/F2/F10键(不同主板按键不同)进入BIOS界面。
- 在“Storage”或“Boot”选项中,查看硬盘是否被识别(图2),若未显示,可能硬盘已损坏。
步骤3:修复系统引导文件
- 使用系统安装U盘启动电脑,选择“修复计算机” > “疑难解答” > “启动修复”,自动修复引导问题。
- 若提示“找不到操作系统”,可能是硬盘分区表损坏,需通过专业工具(如DiskGenius)恢复。
常见问题与解决方案
| 现象 | 可能原因 | 解决方法 |
|---|---|---|
| 开机黑屏,提示“No Boot Device” | 硬盘未连接或损坏 | 检查硬盘连接,更换硬盘 |
| 系统卡在LOGO界面 | 引导文件损坏 | 使用系统修复工具 |
| 硬盘容量显示为0 | 硬盘分区表丢失 | 通过PE工具恢复分区 |
预防措施
- 定期备份数据:使用云存储或外置硬盘备份重要文件。
- 监控硬盘健康:通过CrystalDiskInfo等工具检测硬盘的SMART状态。
- 保持系统盘充足空间:建议C盘预留至少20%的剩余空间。
引用说明 参考:

- 微软官方文档《Windows系统启动故障排查》
- 西部数据(WD)硬盘用户手册
- 知乎专栏《硬件故障诊断指南》(作者:李工,硬件工程师)
(完)