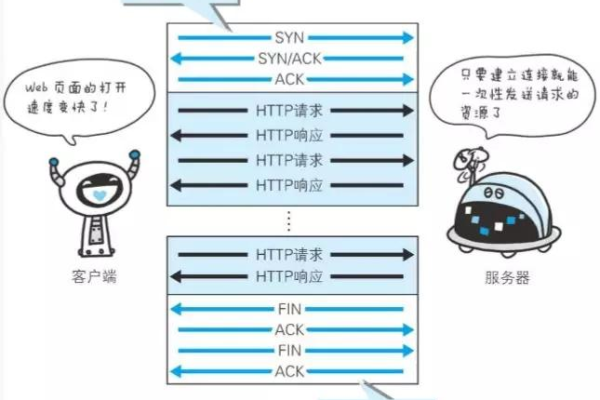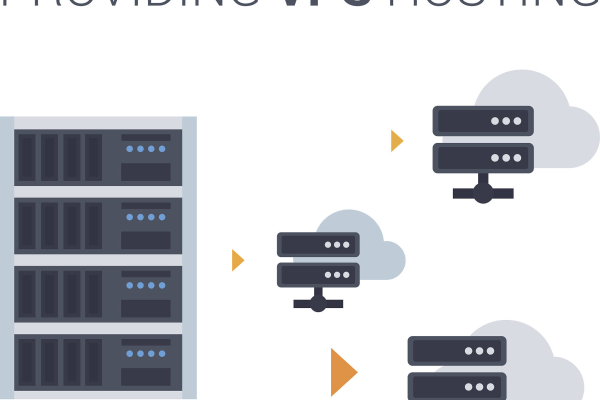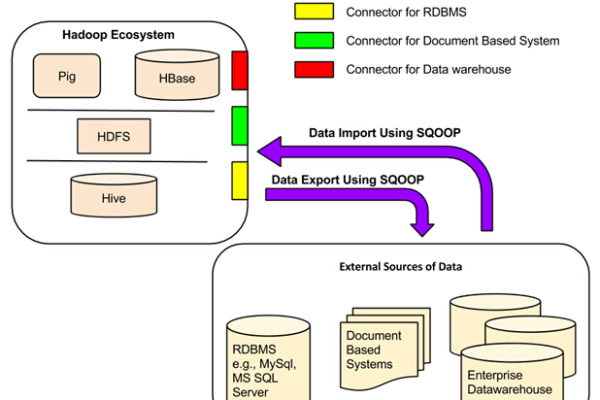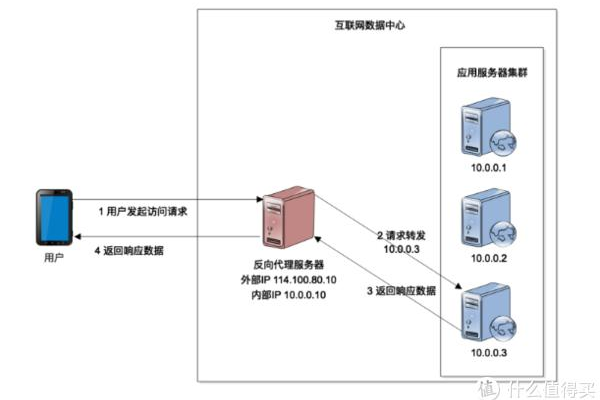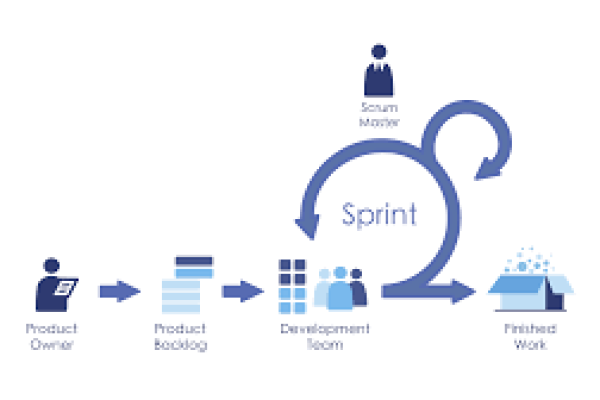如何配置Linux操作系统以优化其性能和安全性?
- 行业动态
- 2024-09-14
- 12
在当今的数字时代,Linux操作系统因其强大的功能、稳定性和开源的特性,在全球范围内得到了广泛的应用,配置Linux操作系统是IT专业人士常面临的任务之一,无论是在服务器维护、云计算还是个人电脑使用中,合理的配置都能显著提高系统的性能和安全性,下面详细介绍配置Linux操作系统的步骤和考虑因素。
1、系统安装与初次设置
准备工作:安装Linux前,需要准备合适的Linux发行版镜像文件和确保计算机硬件满足基本需求,常见的Linux发行版包括Ubuntu、Fedora、Debian等,每个发行版都有其特定的用户群体和特点。
安装过程:可以用多种方式安装Linux,直接在物理机上安装,或者通过虚拟机软件(如VMware)在虚拟机中安装,安装过程中要仔细选择分区方案,以及根据需求选择加密选项和双重引导配置。
初次设置:安装完成后,进行初次设置,包括设定用户名和密码,配置时间区域,以及检测和安装更新等步骤。
2、网络配置
网络接口设置:配置固定的IP地址或使用DHCP获取动态地址,确保网络接口符合实际的网络环境需求。

主机名与DNS:合理设置主机名和配置DNS服务器,确保系统能够正确解析网络中的域名。
3、软件管理
包管理器:熟悉使用的Linux发行版的包管理器,如APT for Ubuntu, YUM for Fedora等,这些工具帮助安装、更新、移除和管理软件包。
软件源配置:选择合适的软件源可以加快软件包的下载速度并保持更新,国内用户可以选择镜像源以提升速度和稳定性。
4、系统安全设置
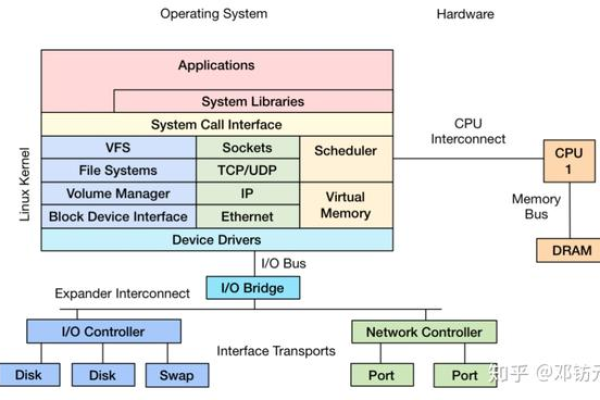
用户权限管理:合理分配用户权限,避免使用root账户进行日常操作,利用sudo来控制对敏感命令的访问。
防火墙与SELinux:配置防火墙规则限制不必要的网络访问,启用SELinux增强系统的安全性。
5、系统优化
内核参数调整:根据运行的应用程序类型调整内核参数,如调度器、内存管理等。
磁盘IO优化:优化磁盘的读写速度,包括使用更快的磁盘、合理配置RAID等。
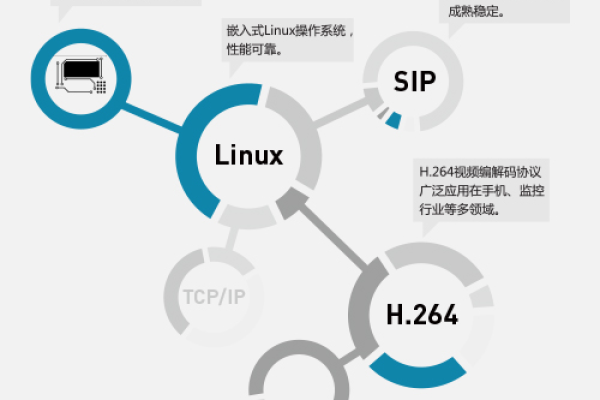
6、日常维护与更新
定期更新:定期检查和安装系统及软件的更新,修复已知的安全破绽和错误。
备份策略:实施定期的系统和数据备份计划,确保在数据丢失或系统故障时能快速恢复。
配置Linux操作系统是一个涉及多个方面的过程,从系统安装到日常维护,每一个步骤都需要细致的考虑和适当的配置,通过上述的详细指南,可以帮助用户高效地完成Linux系统的配置,确保系统的稳定性和安全性,随着技术的不断发展,Linux系统的优化和维护也将不断面临新的挑战和机遇。