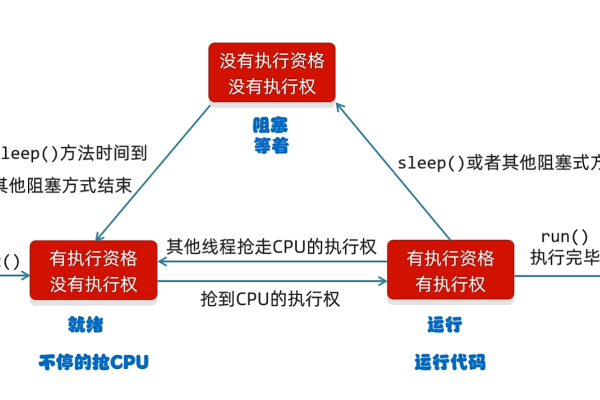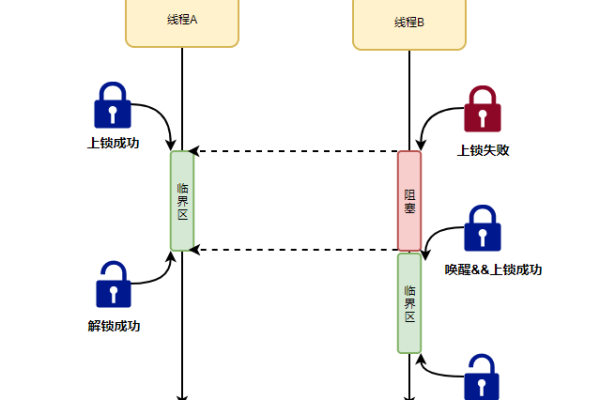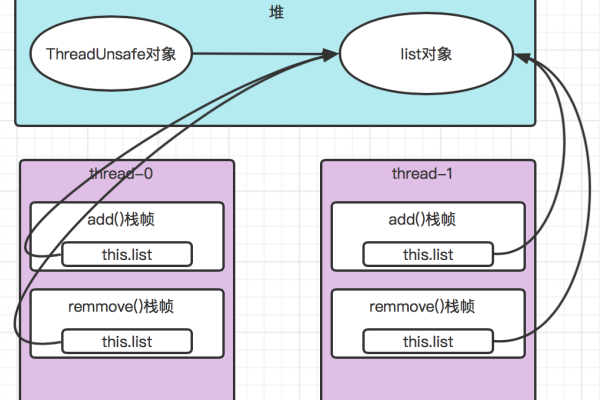java多线程是什么
- 行业动态
- 2024-07-10
- 3
Java多线程是指在一个Java程序中同时执行多个线程的能力,旨在提高CPU使用率和程序性能。
在现代编程中,有效利用计算资源是提高软件性能的关键之一,Java语言通过内置的多线程支持,使得开发者能够创建复杂的多任务程序,这些程序能并行处理多个操作,这不仅提高了应用程序的响应性,还增强了用户的交互体验。
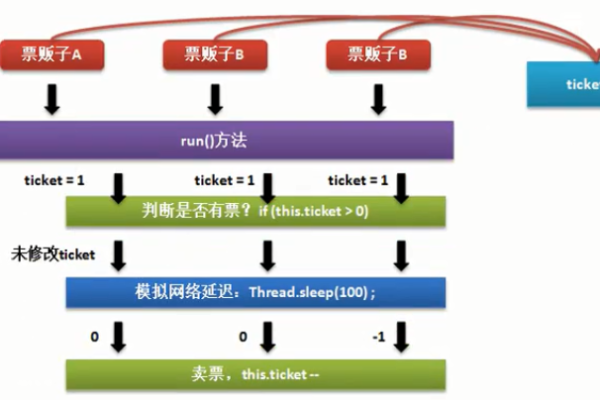
了解线程和进程的基本概念是重要的,进程是操作系统进行资源分配的基本单位,而线程则是CPU调度和执行的最小单位,每个进程至少包含一个主线程,可以启动更多的子线程来执行不同的任务,在Java中,线程通过java.lang.Thread类表示,可以通过继承Thread类或实现Runnable接口来创建新的线程。
Java中的多线程实现原理主要基于JVM对线程的支持,每个线程都是通过某个特定的Thread对象的run()方法来完成操作的,通过调用Thread类的start()方法来启动线程,这种方法为Java多线程编程提供了基础架构。
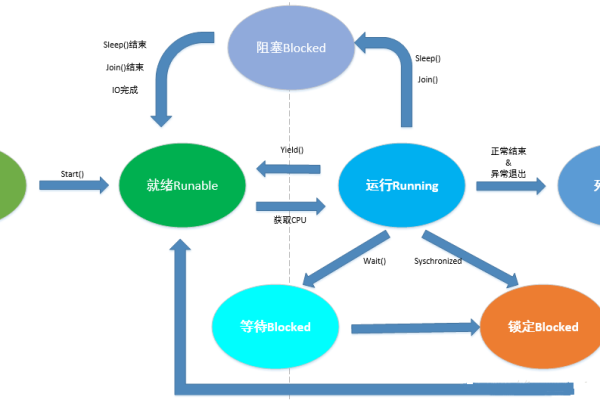
多线程的应用场景非常广泛,在桌面应用中,用户可能需要同时进行多个操作,如下载文件、监听键盘输入等,在服务器端应用中,需要同时处理多个用户的请求,这也需要用到多线程,通过合理的线程调度和管理,可以显著提高程序的效率和性能。
线程的生命周期管理也非常重要,Java线程的生命周期包括新建状态、就绪状态、运行状态、阻塞状态和死亡状态,理解这些状态及其转换关系对于有效地管理线程行为至关重要,当一个线程处于阻塞状态时,可能是因为等待I/O操作完成或者获取到某个已锁定的资源。
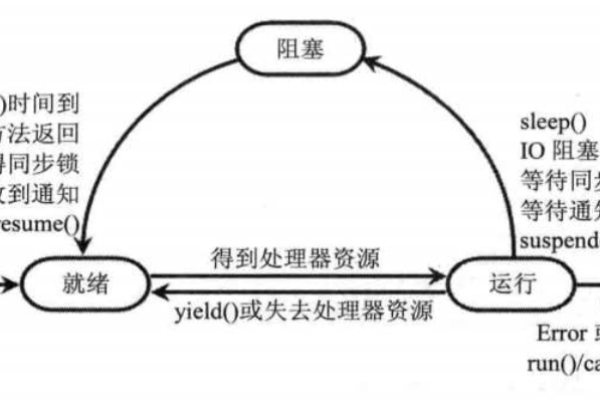
多线程编程虽然强大,但也复杂,容易出错,同步机制是多线程编程中保证数据一致性和避免并发问题的重要手段,Java提供了多种同步机制,如synchronized关键字、Lock锁以及原子变量等,确保线程安全地访问共享资源,掌握这些同步工具的使用是高效多线程编程的关键。