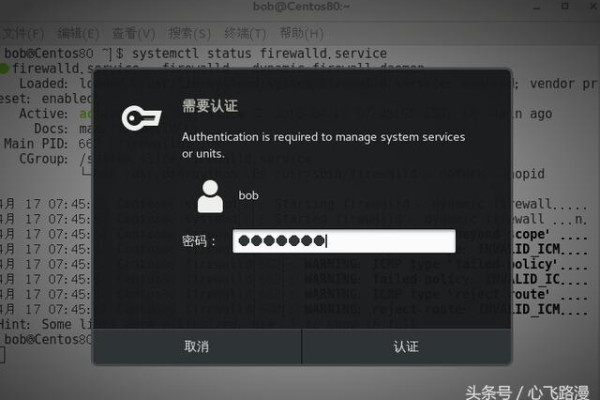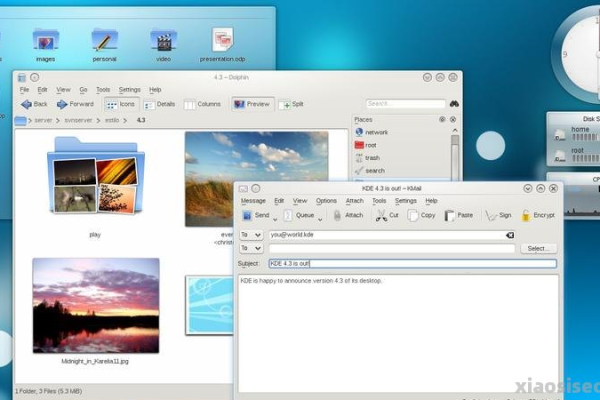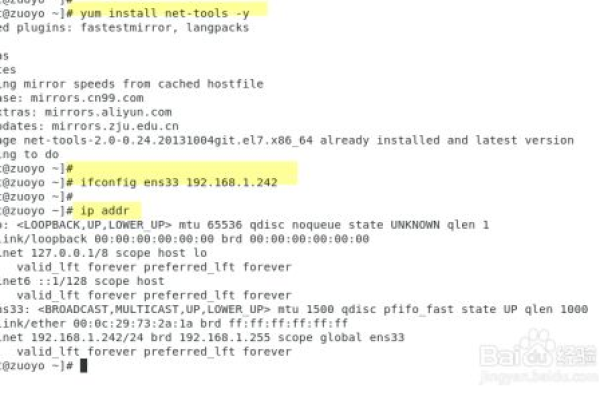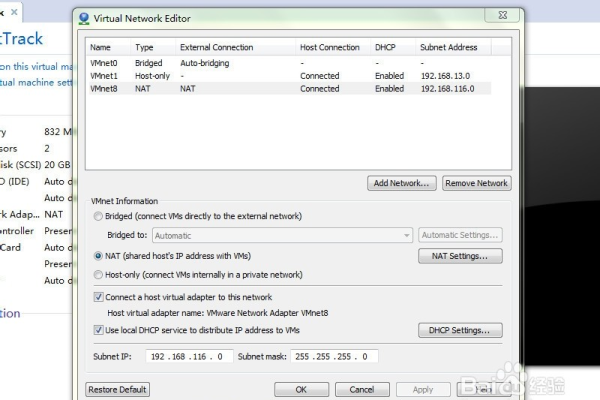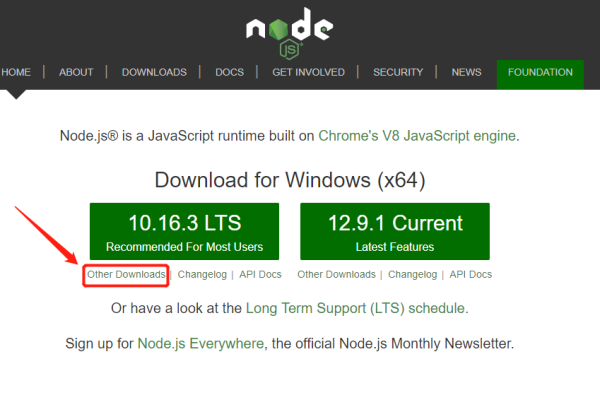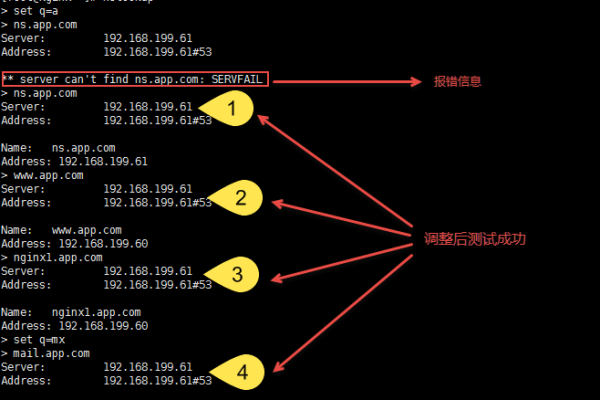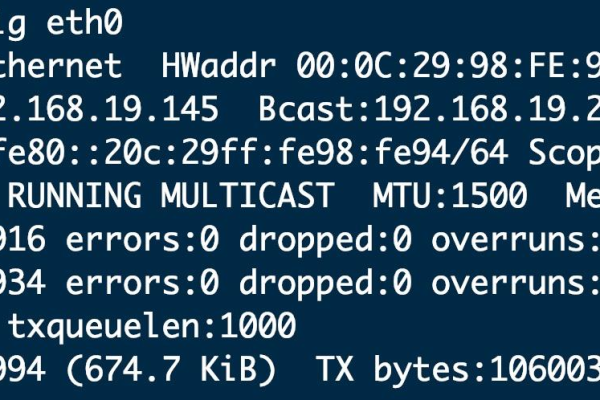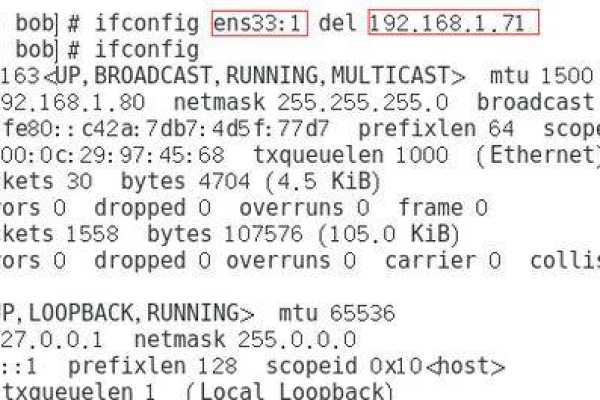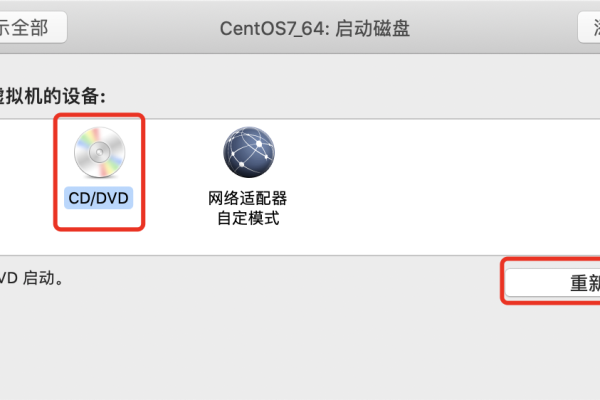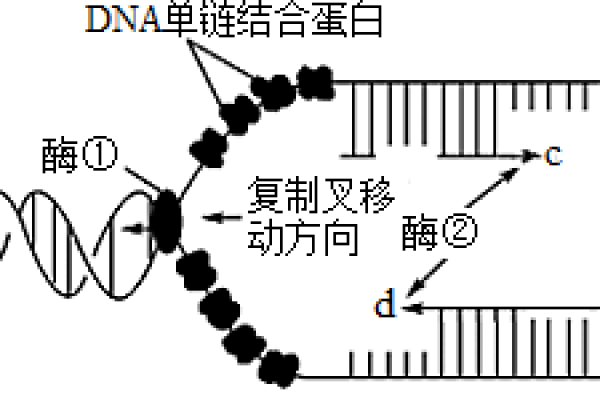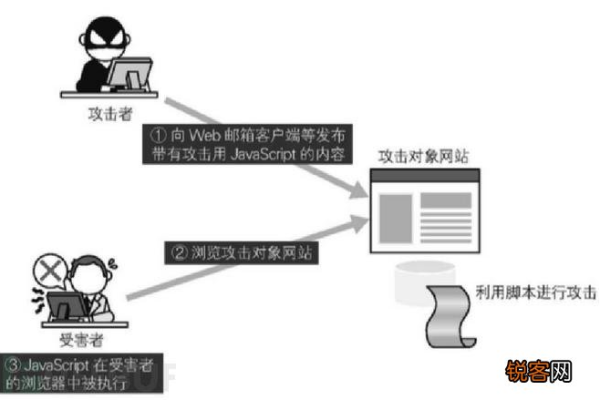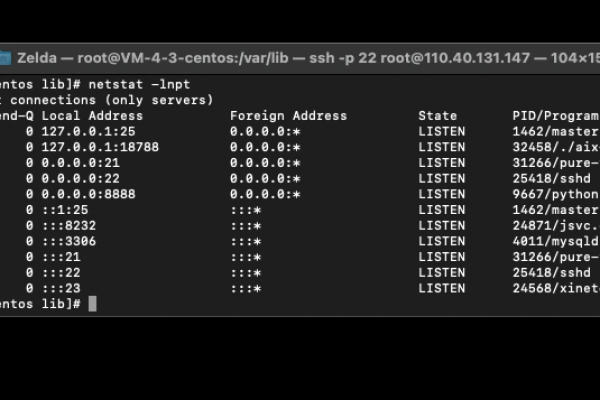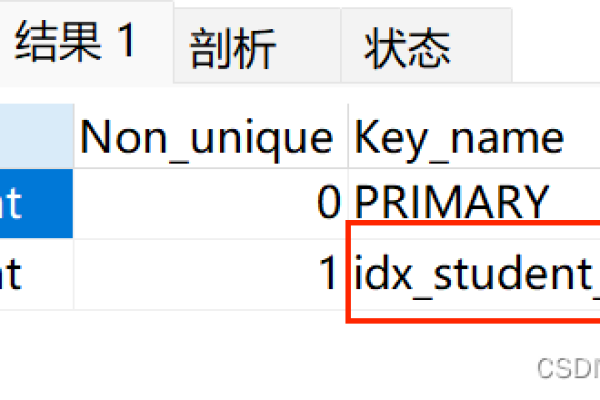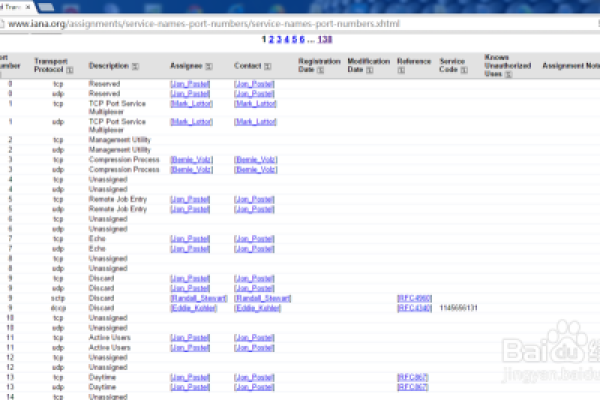如何在CentOS 7的KDE环境下进行网络设置?
- 行业动态
- 2024-12-11
- 2
在CentOS 7 KDE中,网络设置可以通过图形界面或命令行进行。图形界面下,进入“系统设置”>“网络”,选择连接并编辑IPv4设置。命令行方式需修改/etc/sysconfig/network-scripts/ifcfg-*文件,配置静态IP、子网掩码、网关和DNS,然后重启网络服务。
CentOS 7 KDE网络设置
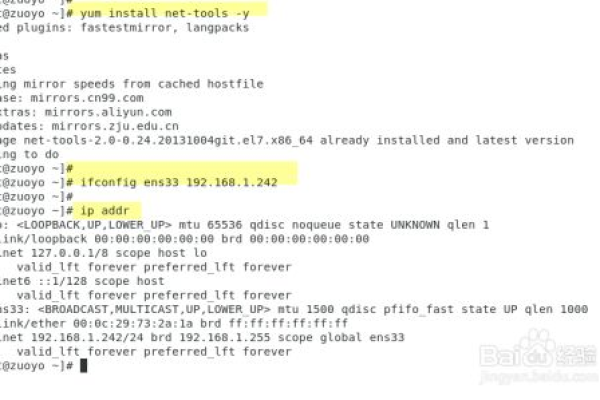
CentOS 7是一款基于Red Hat Enterprise Linux的开源操作系统,广泛应用于服务器和桌面环境,对于使用KDE桌面环境的CentOS 7用户来说,正确配置网络连接是确保系统能够顺利访问互联网和局域网资源的关键步骤,本文将详细介绍如何在CentOS 7上通过KDE桌面进行网络设置,包括图形界面和命令行两种方式。
一、网络配置
在CentOS 7中,默认的网络服务由NetworkManager提供,NetworkManager是一个动态网络控制和配置守护进程,支持多种网络设备和连接类型,对于KDE桌面用户,可以通过图形界面工具(如NetworkManager-kde)或命令行工具(如nmcli和nmtui)进行网络配置。
二、图形界面配置
1. 安装NetworkManager-kde
确保已安装NetworkManager-kde包,该包提供了与KDE桌面集成的网络管理工具。
sudo yum install NetworkManager-kde
2. 使用NetworkManager-kde配置网络
(1)打开网络管理器:点击任务栏右下角的网络图标,选择“网络连接”。
(2)添加新连接:在弹出的窗口中,点击“添加”按钮,根据向导选择连接类型(如有线、无线、移动宽带等),并输入相关信息(如SSID、密码、IP地址等)。
(3)编辑现有连接:如果需要修改现有连接,选择对应的连接名称,点击“编辑”按钮,修改相关设置后保存。
3. 使用KNetworkManager配置网络
KNetworkManager是KDE桌面环境下的另一款网络管理工具,功能更为强大。
(1)启动KNetworkManager:在应用程序菜单中找到并启动KNetworkManager。
(2)配置网络连接:在KNetworkManager界面中,可以看到当前的所有网络连接,右键点击需要配置的连接,选择“编辑连接”,根据向导修改相关设置。
三、命令行配置
除了图形界面外,还可以通过命令行工具进行网络配置,常用的命令行工具有nmcli和nmtui。
1. nmcli
nmcli是NetworkManager的命令行界面,功能强大且灵活。
(1)显示网络连接状态:
nmcli general status
(2)添加新连接:
nmcli connection add type wifi con-name mywifi ifname wlan0 ssid mywifi password mypassword
(3)修改现有连接:
nmcli connection modify mywifi ipv4.addresses 192.168.1.100/24 nmcli connection up mywifi
2. nmtui
nmtui是NetworkManager的文本用户界面(TUI),适合在没有图形界面的环境中使用。
(1)启动nmtui:
nmtui
(2)使用nmtui进行配置:按照提示选择相应的选项进行网络配置,如激活连接、编辑连接等。
四、常见问题及解决方案
问题1:无法连接到无线网络
解答:检查无线网络密码是否正确,以及无线路由器是否开启了MAC地址过滤,如果问题依旧存在,可以尝试重启NetworkManager服务。
sudo systemctl restart NetworkManager
问题2:静态IP地址配置不生效
解答:首先检查配置文件中的语法是否正确,特别是IP地址、子网掩码和网关的格式,重启NetworkManager服务使配置生效,如果问题依旧存在,可以尝试使用nmcli或nmtui进行配置,以排除配置文件的问题。
五、小编有话说
在配置CentOS 7 KDE的网络时,建议优先使用图形界面工具,如NetworkManager-kde和KNetworkManager,因为它们提供了直观易用的界面,可以大大降低配置难度,在某些复杂场景下,可能需要借助命令行工具进行高级配置,无论使用哪种方式,都需要对网络配置有一定的了解,以便在出现问题时能够迅速定位并解决,希望本文能对大家在CentOS 7 KDE网络配置方面提供一些帮助和指导。
本站发布或转载的文章及图片均来自网络,其原创性以及文中表达的观点和判断不代表本站,有问题联系侵删!
本文链接:http://www.xixizhuji.com/fuzhu/367403.html