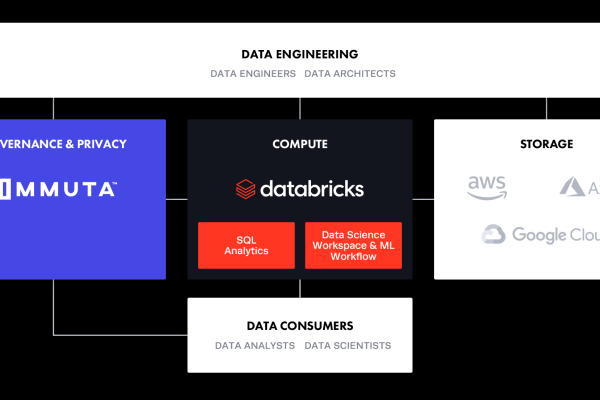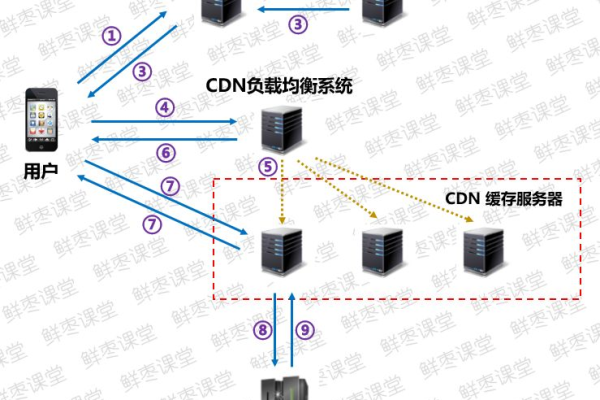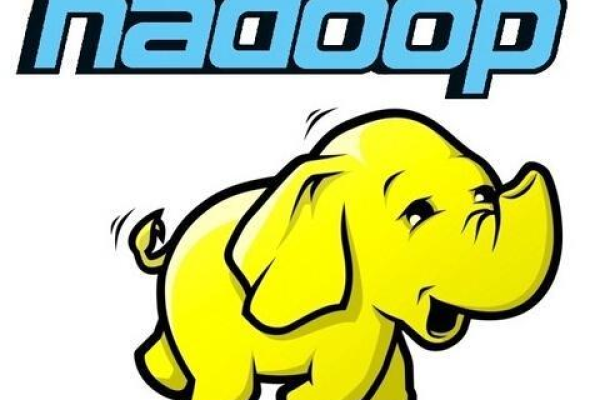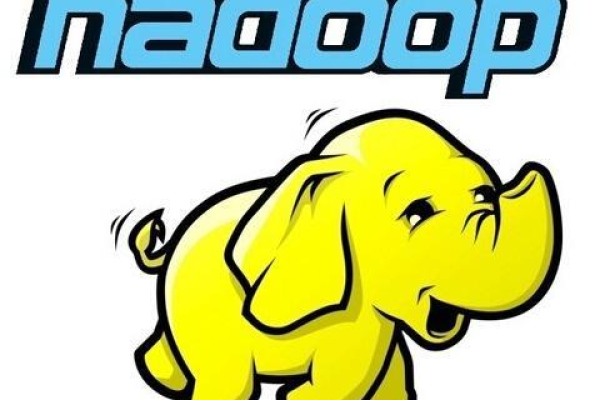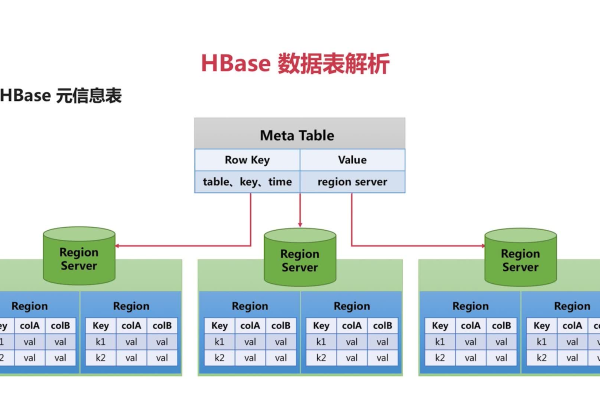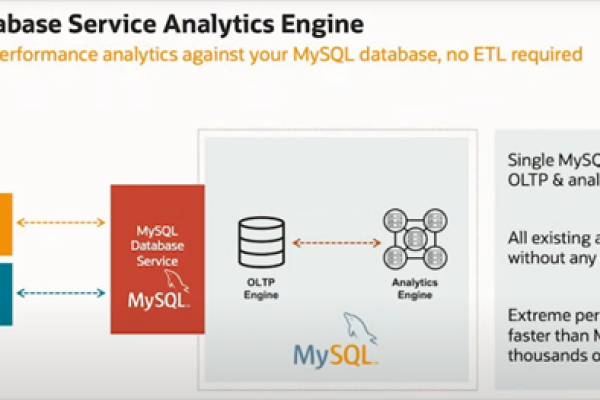hbase的特点
- 行业动态
- 2024-07-05
- 3
下面是对HBase的特点进行详细且全面的探讨,以便更好地理解其在现代数据存储和处理中的重要性:
1、海量存储能力
PB级别数据的实时入库与访问:HBase设计之初就是为了处理大规模数据集,能够轻松应对PB级别的数据存储需求。
适用于大规模集群:通过横向扩展,HBase能够在由数百或数千台服务器组成的集群上运行,满足海量数据的存储和高速读取需求。
2、列式存储机制
优化读写效率:与传统的行式存储不同,HBase采用列式存储,这使得在查询时只需读取需要的列,大大减少了数据加载量,提高了读写效率。
灵活的列管理:HBase允许动态增加或删除列,不仅提高了存储灵活性,还能有效节省空间,因为空列不占用存储空间。
3、极佳的可扩展性

无缝水平扩展:基于HDFS的底层架构,HBase支持无缝的水平扩展,即通过简单地添加更多服务器来提升存储能力和处理能力。
自动分片与负载均衡:HBase能自动将数据分片并分布到不同的节点上,实现负载均衡,优化资源利用率。
4、高并发支持
支持高吞吐量操作:HBase能够处理高并发的数据访问请求,适应大量用户同时读写数据的场景。
内存与磁盘的高效利用:结合内存和磁盘的存储方式,HBase能够实现快速的数据读写,同时确保数据的持久化存储。
5、高可靠性保障
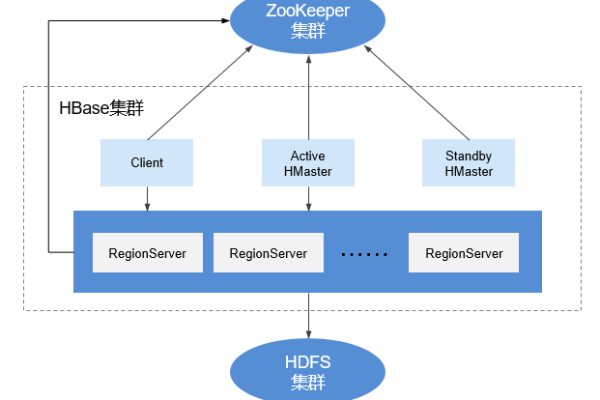
写入安全性(WAL):通过Write Ahead Log(WAL)机制,即使在集群异常情况下也能保证数据的安全性,防止数据丢失。
数据副本机制:HBase通过数据多副本机制提高数据的可用性和耐久性,即便部分节点失效,也不会影响整体数据的完整性。
6、灵活的数据模型
面向列的灵活数据结构:不同于传统的关系型数据库,HBase面向列的数据模型更为灵活,适合存储非结构化或半结构化数据。
动态调整列与数据类型:用户可以动态地为数据定义不同的列,所有数据以字节数组形式存储,适应多样化的数据类型需求。
7、多版本并发控制
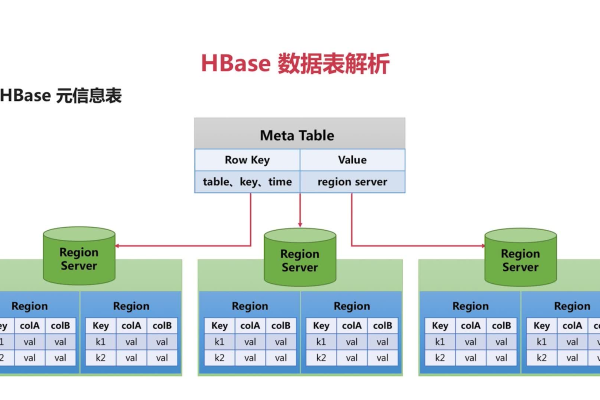
数据多版本管理:HBase支持同一数据项的多版本管理,通过时间戳区分不同版本的数据,方便数据的审计和恢复。
高效的并发读写:利用时间戳,HBase能够有效地管理并发读写操作,避免数据的冲突和丢失。
HBase作为一种分布式、高可靠性、高性能的数据库系统,其海量存储能力、列式存储机制、极佳的可扩展性、高并发支持、高可靠性保障、灵活的数据模型以及多版本并发控制等特点,使其成为处理大规模数据集的理想选择,这些特点不仅体现了HBase在技术上的先进性,也展示了其在适应现代数据处理需求方面的灵活性和强大能力。