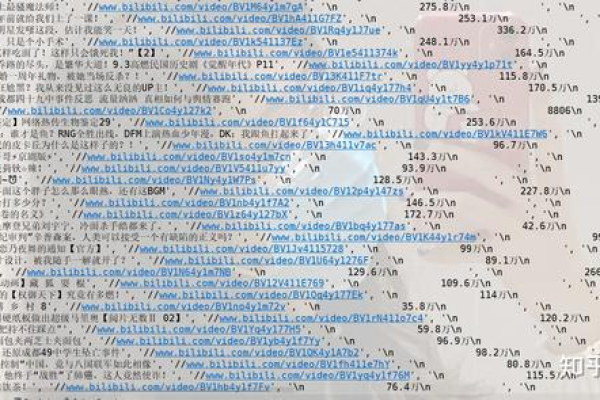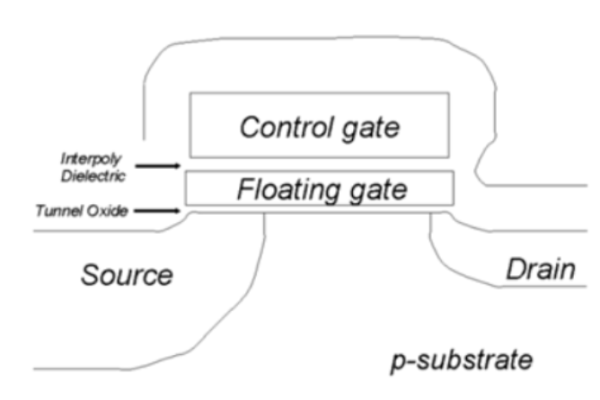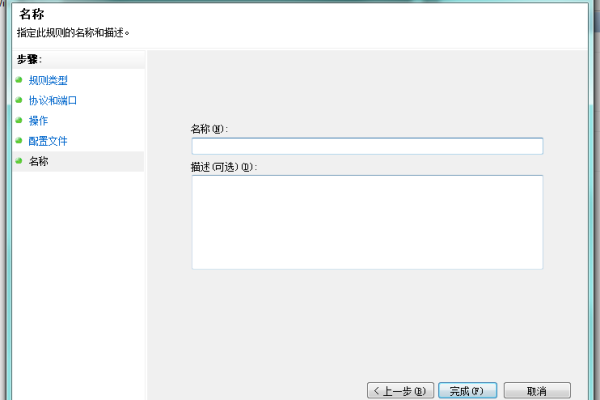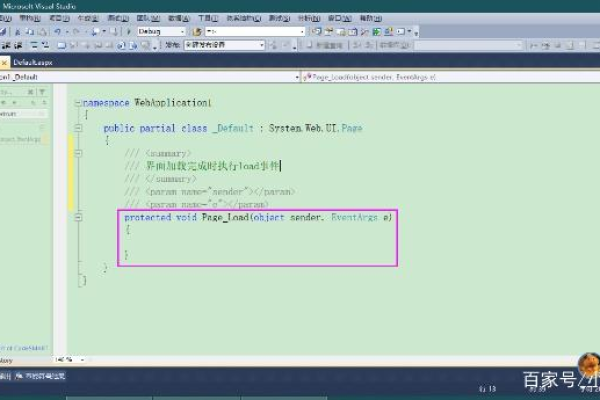如何提高服务器高并发处理能力的方法
- 行业动态
- 2024-05-28
- 2
如何提高服务器高并发处理能力
优化硬件配置
1、增加CPU核心数:多核处理器可以同时处理多个请求,提高并发处理能力。
2、增加内存容量:足够的内存可以缓存更多的数据,减少磁盘I/O操作,提高响应速度。
3、使用高速硬盘或固态硬盘(SSD):SSD相比传统硬盘具有更快的读写速度,可以提高数据处理效率。
4、使用高速网络设备:使用高速网卡和交换机可以提高网络传输速度,减少延迟。
优化操作系统配置
1、调整TCP参数:合理设置TCP窗口大小、最大连接数等参数,可以提高并发连接的处理能力。
2、禁用不必要的服务和端口:关闭不需要的服务和端口可以减少系统资源占用,提高并发处理能力。
3、使用高性能的文件系统:例如ext4文件系统比ext3文件系统具有更好的性能和稳定性。
优化应用程序代码
1、使用异步编程模型:异步编程可以提高并发处理能力,避免阻塞线程。
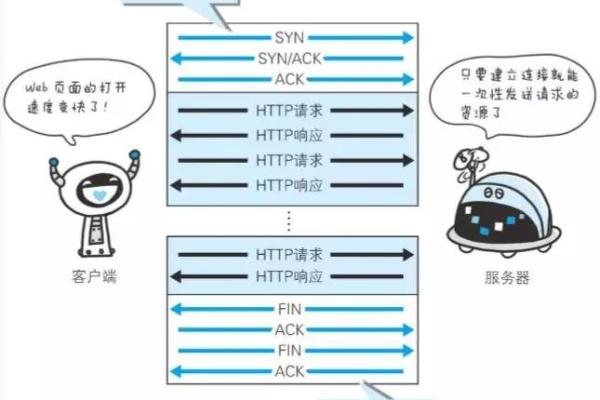
2、数据库连接池管理:合理管理数据库连接池,复用已存在的连接,减少创建和销毁连接的开销。
3、缓存机制:使用缓存可以减少对数据库和其他资源的访问,提高响应速度。
4、负载均衡:将请求分发到多个服务器上,分散压力,提高并发处理能力。
使用分布式架构
1、分布式数据库:将数据分散存储在多个数据库节点上,提高并发读写能力。
2、分布式缓存:使用分布式缓存系统,如Redis集群,将缓存数据分布在多个节点上,提高缓存命中率和并发访问能力。
3、分布式消息队列:使用消息队列中间件,如Kafka、RabbitMQ等,实现异步通信和解耦,提高系统的可伸缩性和并发处理能力。
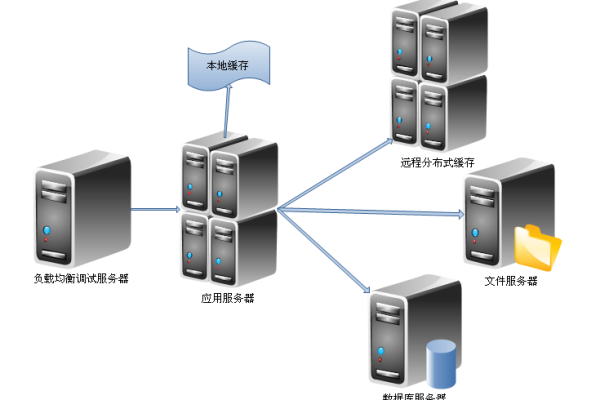
相关问题与解答:
问题1:如何评估服务器的高并发处理能力?
解答:可以通过以下方式评估服务器的高并发处理能力:
进行压力测试:模拟大量用户同时访问服务器,观察服务器的性能表现和响应时间。
监控服务器资源利用率:通过监控工具查看CPU、内存、磁盘和网络等资源的利用率,判断是否达到瓶颈。
分析日志和错误信息:检查服务器日志和错误信息,分析是否有频繁的错误或异常情况发生。

问题2:如何选择合适的硬件配置来提高服务器的高并发处理能力?
解答:选择合适的硬件配置需要考虑以下几个方面:
根据实际需求确定CPU核心数和内存容量,确保能够满足预期的并发请求量。
根据应用场景选择适当的硬盘类型,如果需要快速读写操作可以选择SSD。
根据网络带宽和延迟要求选择高速的网络设备,确保能够快速传输数据。