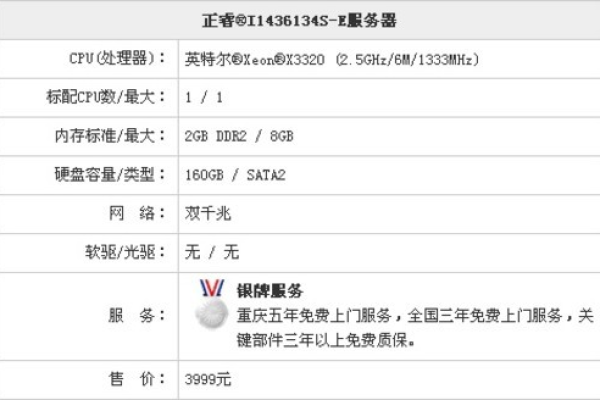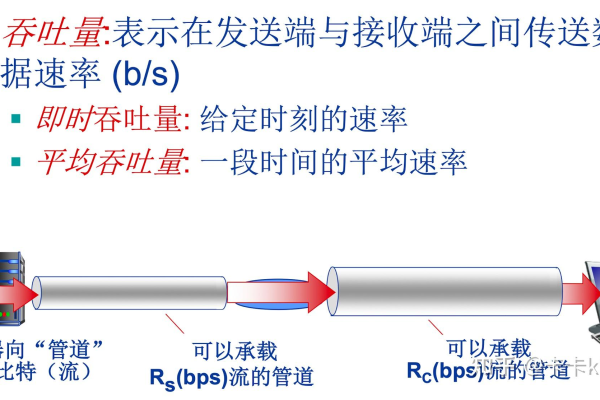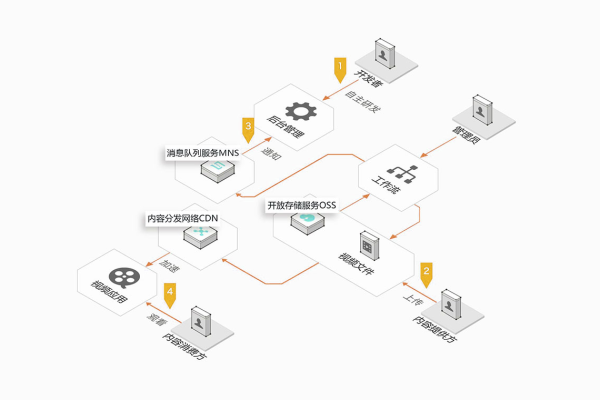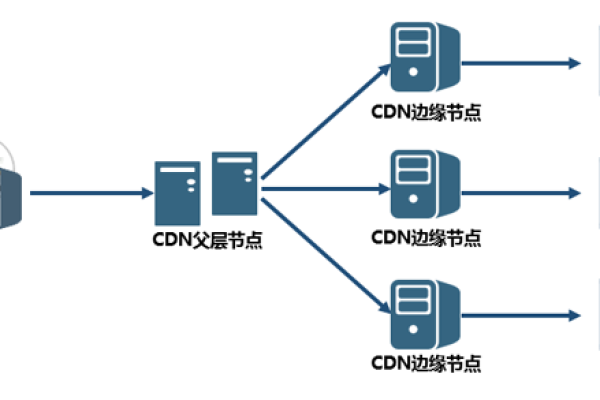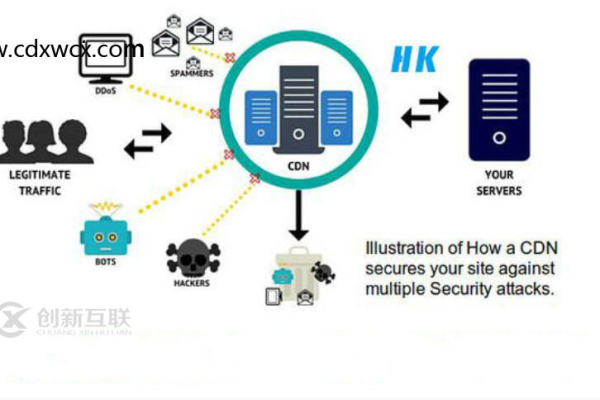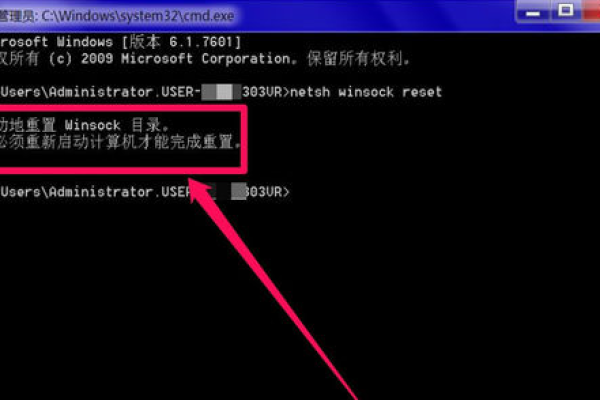部署cdn时需要考虑哪些问题呢
- 行业动态
- 2024-05-28
- 1
部署CDN时需要考虑的问题包括:选择合适的CDN服务商、配置CDN节点、优化网站内容、监控CDN性能等。
部署CDN时需要考虑的问题:
1、选择合适的CDN服务提供商:
可靠性和稳定性:选择有良好声誉和可靠服务的CDN提供商,确保网站能够始终可用。
覆盖范围:选择能够覆盖目标受众所在地区的CDN提供商,以提供更快的访问速度。
安全性:确保CDN提供商具备强大的安全措施,以保护网站免受反面攻击和数据泄露的威胁。
2、配置CDN节点:
地理位置:根据用户分布情况,合理选择CDN节点的位置,以减少网络延迟并提高访问速度。
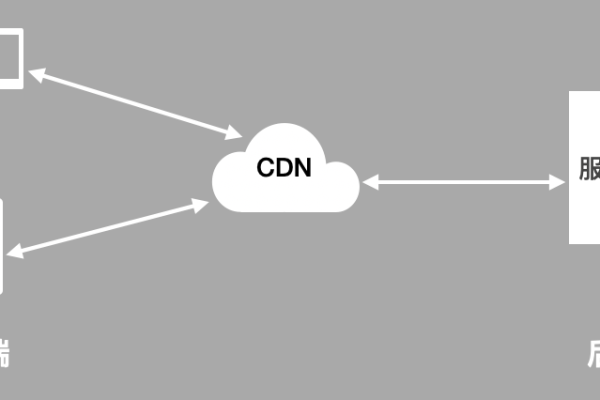
负载均衡:使用CDN提供商的负载均衡功能,将流量分配到多个服务器上,以提高网站的并发处理能力。
缓存策略:设置合适的缓存策略,以确保用户能够快速获取最新的内容,同时减少对源站的请求压力。
3、监控和日志分析:
实时监控:使用CDN提供商提供的实时监控工具,监测网站的可用性和性能,及时发现并解决问题。
日志分析:定期分析CDN提供商提供的访问日志,了解用户的访问行为和偏好,优化网站的内容和布局。
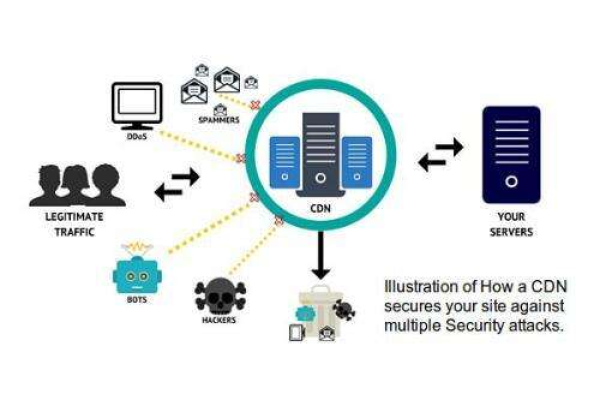
4、成本控制:
计费方式:了解CDN提供商的不同计费方式(如按流量计费、按带宽计费等),选择适合自己需求和经济能力的计费方式。
预算规划:根据预计的流量和访问量,制定合理的预算计划,避免超出预算导致额外的费用支出。
相关问题与解答:
问题1:如何选择适合自己的CDN服务提供商?
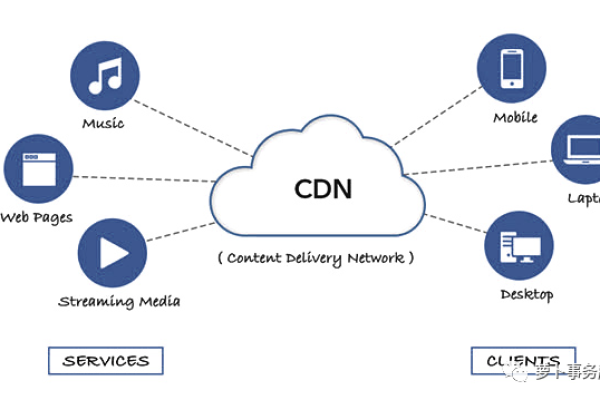
答:选择适合自己的CDN服务提供商需要考虑其可靠性、稳定性、覆盖范围和安全性等因素,可以通过查看服务商的用户评价、参考行业报告和咨询其他网站管理员的经验来做出决策。
问题2:如何进行CDN节点的配置?
答:进行CDN节点的配置需要根据用户分布情况选择合适的地理位置,并使用CDN提供商的负载均衡功能将流量分配到多个服务器上,设置合适的缓存策略,以确保用户能够快速获取最新的内容。