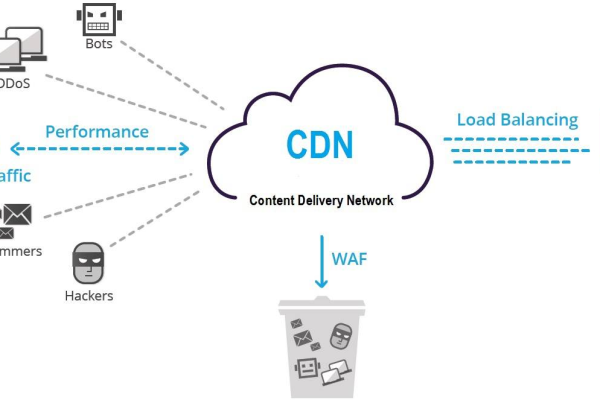cdn缓存的工作原理是什么意思
- 行业动态
- 2024-05-27
- 1
CDN缓存的工作原理是什么?
1、什么是CDN缓存?
CDN(Content Delivery Network)是一种分布式网络系统,通过将网站内容缓存到全球各地的服务器上,使用户可以从离他们最近的服务器获取所需的内容,从而提高网站的加载速度和性能。
2、CDN缓存的工作原理
用户发起请求:当用户访问一个使用CDN服务的网站时,他们的浏览器会向CDN服务器发送一个HTTP请求。
DNS解析:CDN服务器会首先进行DNS解析,将域名解析为离用户最近的服务器IP地址。
本地缓存检查:CDN服务器会检查本地是否有该内容的缓存副本,如果有,则直接从本地缓存中返回给用户。
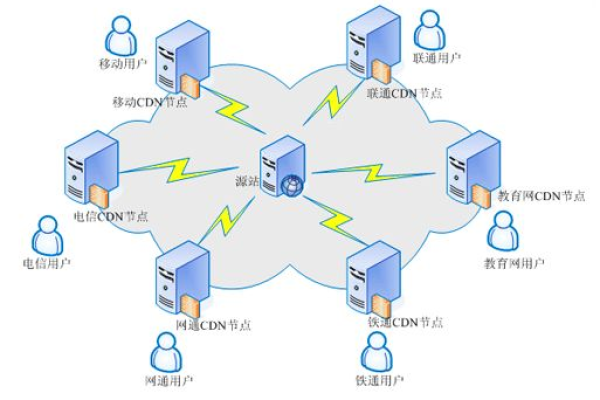
源服务器查询:如果本地缓存中没有该内容的副本,CDN服务器会向源服务器发送请求,获取最新的内容副本。
缓存并返回:源服务器将最新的内容副本发送给CDN服务器,CDN服务器将其缓存起来,并返回给用户。
3、CDN缓存的优势
提高加载速度:由于用户可以直接从离他们最近的CDN服务器获取内容,减少了传输距离和延迟,提高了网站的加载速度。
减轻源服务器负载:通过将请求分散到多个CDN服务器上,减轻了源服务器的负载压力。
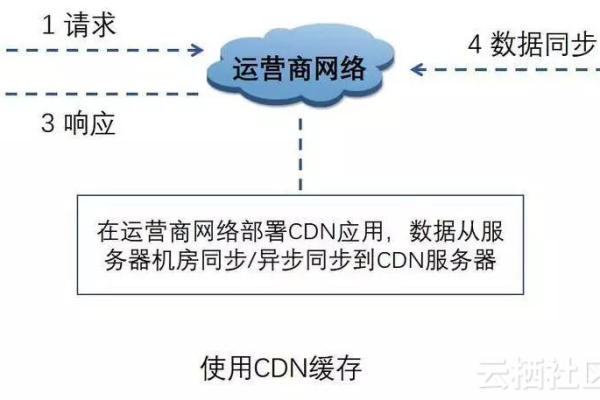
提供高可用性:即使源服务器出现故障或不可用,用户仍然可以从其他CDN服务器获取内容,保证了网站的可用性。
相关问题与解答:
问题1:CDN缓存的内容如何更新?
CDN缓存的内容更新通常是通过以下两种方式之一进行的:
1) 主动更新:源服务器可以定期或根据需要主动更新内容,并将更新后的内容发送给CDN服务器,使其更新缓存。
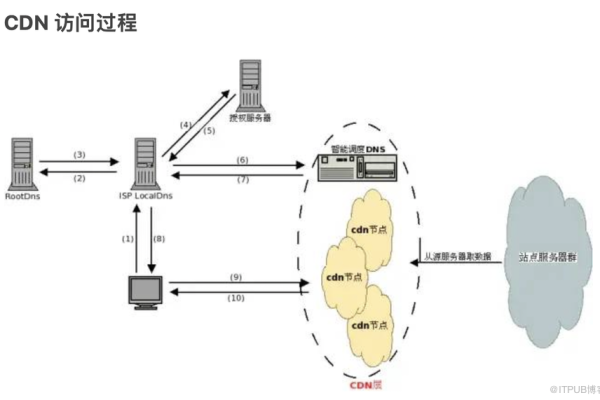
2) 被动更新:当源服务器上的内容发生更改时,CDN服务器会检测到这些更改,并在下一次请求时自动从源服务器获取最新的内容副本。
问题2:如果CDN缓存的内容过期了怎么办?
如果CDN缓存的内容过期了,当用户再次请求该内容时,CDN服务器会向源服务器发送请求以获取最新的内容副本,这样,用户就可以获得最新的内容,而不必等待缓存的过期时间。