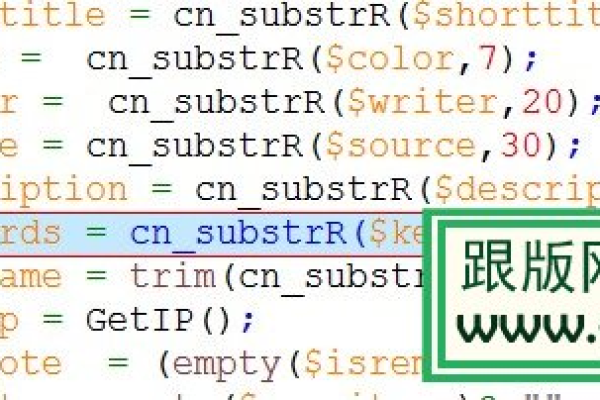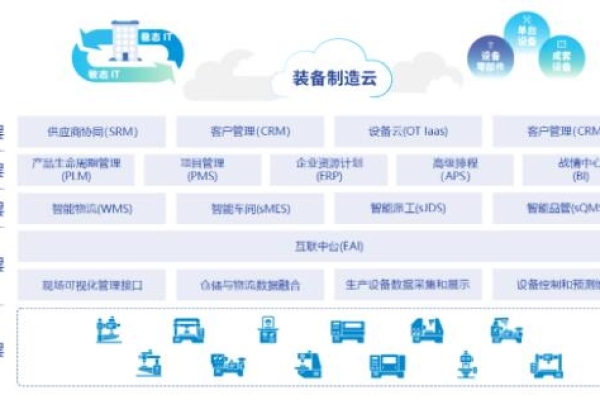如何最大化利用Win10/Win11文件资源管理器的高级技巧?
- 行业动态
- 2024-08-28
- 2
Win10/Win11文件资源管理器技巧:使用快捷键Win+E快速打开;输入盘符或文件夹名直接跳转;Ctrl+Shift+N新建文件夹;Shift+Delete永久删除文件。这些技巧能提高文件管理效率,让操作更便捷。
在Windows 10和Windows 11操作系统中,文件资源管理器是用户进行文件管理的核心工具,通过掌握一些使用技巧,可以显著提高工作效率和便捷性,下面将详细介绍Win10/Win11文件资源管理器的高效使用技巧,以及一些相关问题的解答,具体分析如下:
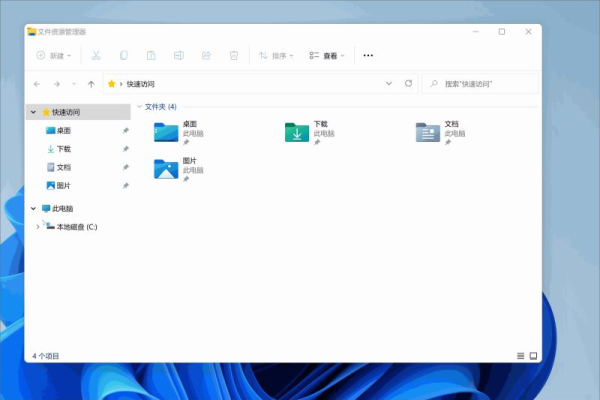
1、快速访问文件资源管理器
使用快捷键:Win + E 组合键是快速打开文件资源管理器的简便方法。
固定到任务栏:右键点击文件资源管理器图标并选择“固定到任务栏”,可以快速从任务栏访问。
2、基本文件操作
新建窗口和文件夹:使用 Ctrl + N 快捷键可以快速新建一个资源管理器窗口;使用 Ctrl + Shift + N 则可以在当前路径下新建文件夹。
重命名文件或文件夹:F2 快捷键可用于重命名选中的文件或文件夹;通过两次点击也可以进行重命名操作。
3、高级文件管理技巧
显示文件扩展名:进入“查看”设置,勾选“文件扩展名”,以便于识别和重命名文件。
利用图库视图:在“图库”视图中,可以添加更多的信息列,如类型、大小等,方便更好地分类和识别文件。
4、搜索和筛选文件
使用搜索框:通过资源管理器右上角的搜索框,输入关键词可以快速查找文件。
筛选与排序:右键点击列标题(如“修改日期”、“类型”等),可以选择对文件进行筛选或排序。
5、自定义视图和布局
调整列和布局:点击“查看”菜单,选择“调整列宽”和“布局”,可以根据个人喜好调整文件显示方式。
预览窗格和选项卡:Windows 11中的文件资源管理器增加了预览窗格和选项卡功能,使得文件浏览和管理更加直观和方便。
6、优化性能和界面
恢复到Windows 10风格:对于偏好Windows 10简洁风格的用户,可以通过注册表调整来恢复旧版本的文件资源管理器界面。
7、快捷键和鼠标操作
快捷键操作表:熟悉并习惯使用快捷键,如Ctrl + C复制、Ctrl + V粘贴等,可以大幅提高操作效率。
鼠标快捷操作:学习利用鼠标右键菜单和拖放功能,可以简化日常文件管理流程。
在了解以上内容后,以下还有几点需要注意:
保持文件资源管理器的更新,以便利用最新的功能和安全修复。
定期备份重要文件,防止误删除或其他意外情况导致数据丢失。
利用云存储服务如OneDrive,实现文件的多地同步和备份。
通过上述介绍的技巧,您可以更加熟练地操作Win10/Win11中的文件资源管理器,有效提升工作效率,掌握这些技能不仅可以帮助新手用户快速上手,也能让资深用户发现更多隐藏功能,进一步优化他们的工作流程。
本站发布或转载的文章及图片均来自网络,其原创性以及文中表达的观点和判断不代表本站,有问题联系侵删!
本文链接:http://www.xixizhuji.com/fuzhu/36707.html