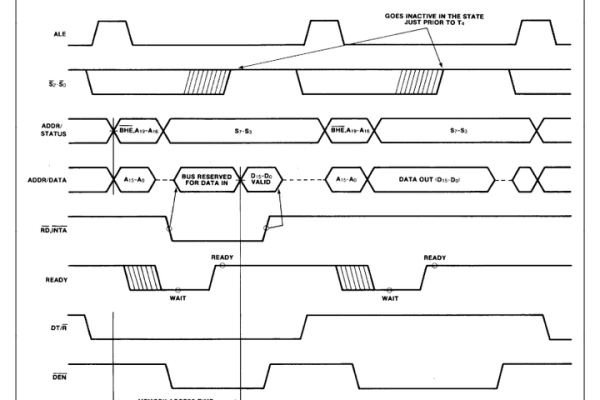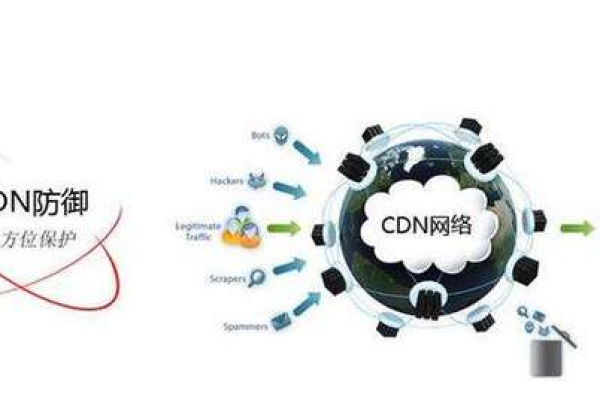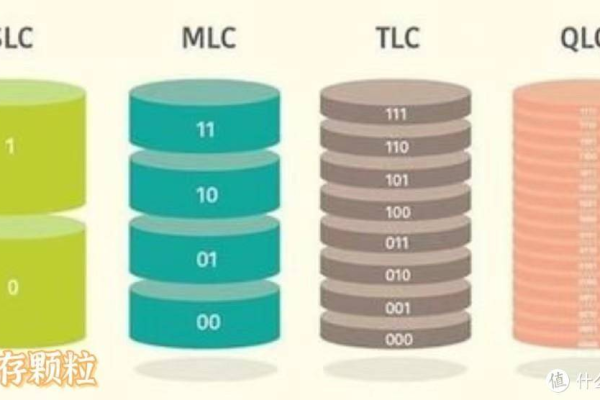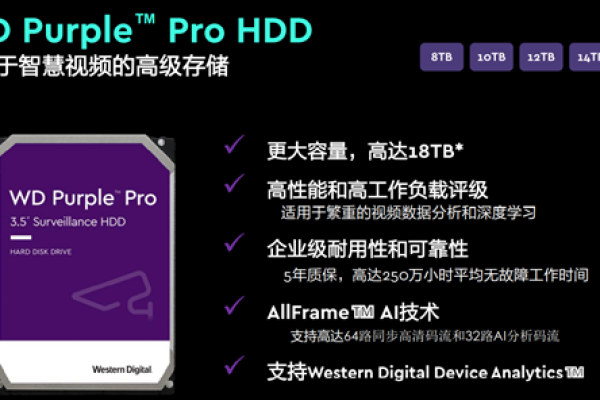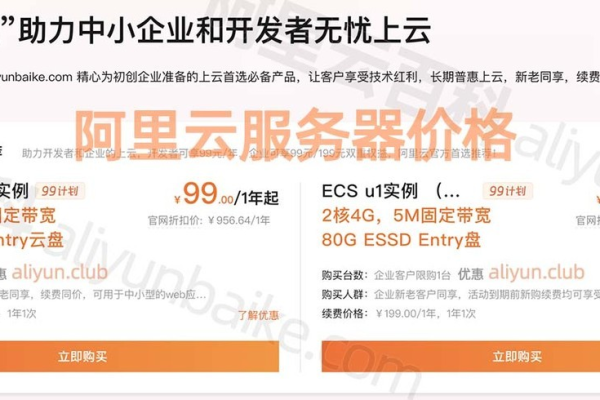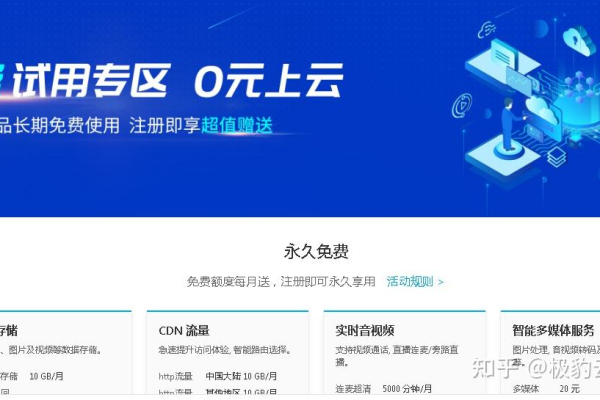如何利用XPS数据分析提升我们的决策制定?
- 行业动态
- 2024-10-05
- 1
XPS(X射线光电子能谱)是一种强大的表面分析技术,广泛应用于材料科学、化学、物理和生物医学等领域,它能够提供样品表面元素组成、化学态以及价带结构等信息,以下是关于XPS数据分析的详细步骤与实践要点:
XPS数据分析的基本流程
1、数据预处理
荷电校正:由于荷电效应,结合能可能升高,需通过荷电校正得到准确的结合能数据,通常使用外来被墙碳(C 1s,结合能为284.8 eV)作为基准进行校正。
背景扣除:选择合适的方法(如Shirley方法、Lorentz方法等)去除本底信号。
峰面积归一化:为了消除样品表面形貌、化学状态等因素对信号强度的影响,需要对峰面积进行归一化处理。
2、定性与定量分析
元素识别:通过全谱扫描确定样品中的元素种类。
化学态分析:利用高分辨谱对照标准图谱,确定元素的化学状态。
相对含量计算:采用灵敏度因子法计算各元素的相对含量。
3、分峰拟合
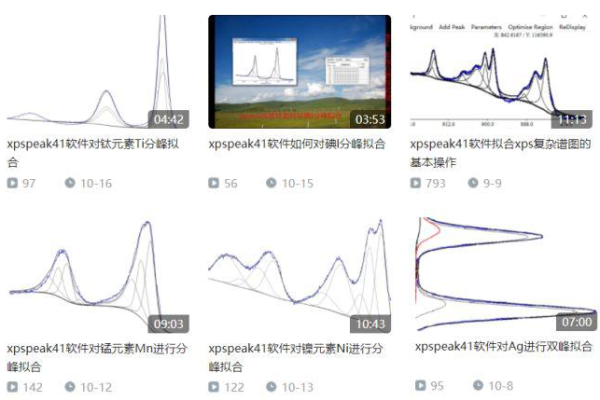
峰识别与拟合:根据XPS谱图,识别出各个元素峰,并选择合适的函数(如高斯函数、洛伦兹函数或Voigt函数)进行拟合。
参数优化:通过迭代算法优化峰位置、形状和强度等参数,确保拟合结果的准确性。
重叠峰处理:对于重叠的峰,可以通过峰合并的方法减少峰的数量,提高拟合准确度。
4、结果解释
元素定量分析:根据拟合得到的峰面积,计算各元素的绝对含量。
化学状态分析:通过分析峰的位置和形状变化,推断元素的化学状态及键合信息。
误差分析:对峰拟合结果进行误差分析,评估结果的可靠性和准确性。
XPS数据分析的实践要点
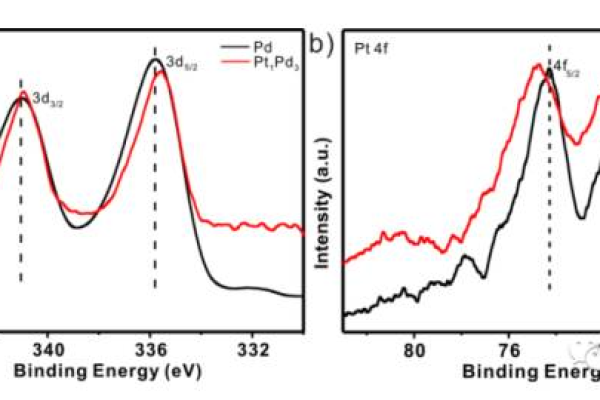
1、扣背景的正确性:基线应选择在背底信号较平缓且相对信号最低的区域,避免将实际信号误认为背底。
2、元素的准确标注:在进行元素标注时,应确保标注的化学位移与已知标准相符,避免误标。
3、分峰的合理性:在进行分峰处理时,应确保每个峰都有足够的数据点支持,避免过度拟合或欠拟合。
4、数据的一致性:在同一组数据分析中,应保持数据处理的一致性,避免因数据处理方式不同导致的误差。
5、软件的选择:选择合适的软件和算法进行数据处理,确保分析结果的准确性和可靠性。
相关问题与解答
1、XPS数据分析中常见的错误有哪些?
常见的错误包括扣背景方式不当、元素随意标注、未考虑重叠峰影响、违背基本的数据分析原则等,这些错误会导致分析结果不准确,甚至得出错误的上文归纳。
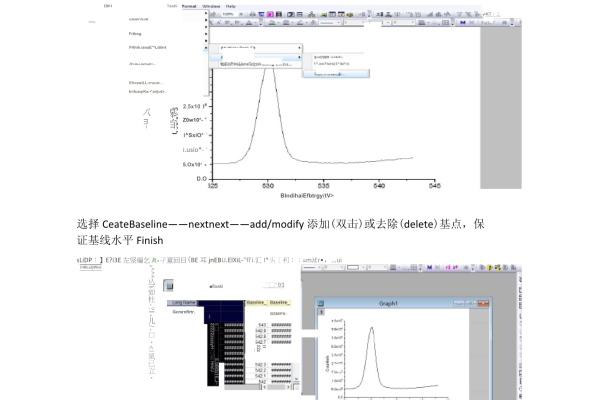
2、如何选择合适的背景扣除方法?
背景扣除方法的选择应根据具体的实验条件和样品特性来确定,常用的方法有Shirley方法、Lorentz方法和Tougaard方法等,在选择时,应考虑方法的适用性和准确性,并通过实验验证其有效性。
3、如何处理XPS数据中的重叠峰?
对于重叠的峰,可以通过峰合并的方法减少峰的数量,从而提高拟合准确度,也可以采用先进的分峰软件和算法进行精细处理,确保每个峰都能被准确地识别和拟合。
XPS数据分析是一个复杂而细致的过程,需要严格遵循规范和原则,以确保分析结果的准确性和可靠性,通过不断学习和实践,可以逐渐掌握这一技能并应用于相关领域的研究中。
小伙伴们,上文介绍了“xps数据分析 _数据分析”的内容,你了解清楚吗?希望对你有所帮助,任何问题可以给我留言,让我们下期再见吧。