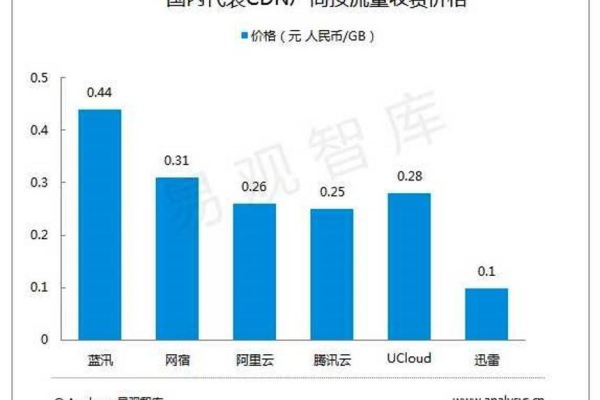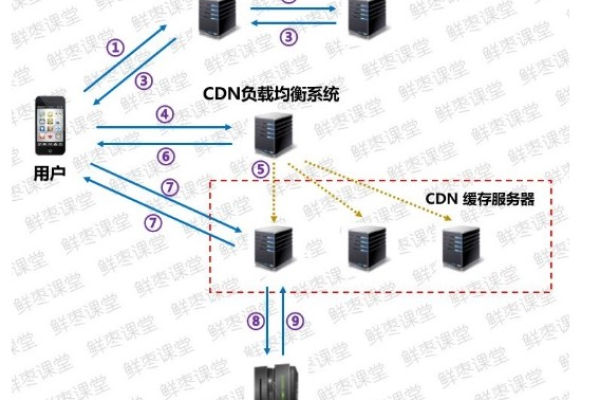虚拟空间租用费,云专线的收费模式是什么?
- 行业动态
- 2024-10-05
- 2
虚拟空间租用费与云专线收费详解
云专线的基本概念
云专线(Direct Connect)是一种用于在用户本地数据中心和云上VPC之间建立高速、低时延、稳定安全的专属连接通道,通过云专线,用户可以充分利用云服务的优势,同时继续使用现有的IT设施,实现灵活一体的混合云计算环境。
云专线的接入方式
1、标准专线接入:独享端口,适用于需要高安全性和高性能的场景。
2、托管专线接入:通过合作伙伴已有的共享端口接入,无需支付专线服务一次性接入费和端口占用费。
3、一站式专线接入:整合了多种资源和服务,提供更为便捷的接入方式。
计费项及收费标准
1. 标准专线计费项
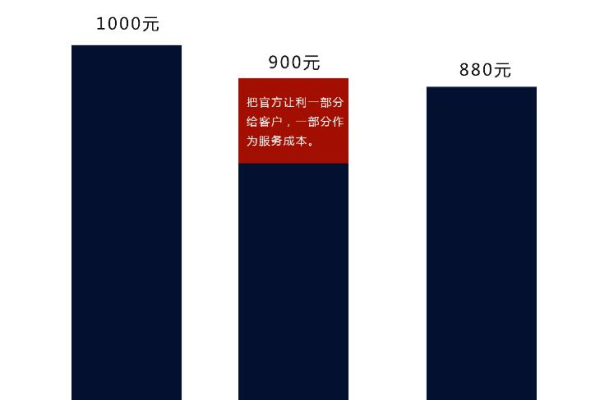
| 计费方 | 计费项 | 说明 | 计费方式 |
| 华为云 | 端口占用费 | 按端口规格收取资源占用费 | 预付费,包年包月 |
| 一次性接入费 | 暂不收取一次性接入费,如有收取计划,将提前一个月通知 | ||
| 非华为云 | 专线租用费 | 用户数据中心与华为云专线接入点之间的运营商专线部署和租赁费用,由用户向运营商购买支付 | |
| 楼内线租赁费 | 用户专线进入非华为云物业的专线接入点,可能会产生楼内线租赁费,通常由用户向机房供应商支付 |
2. 托管专线计费项
| 计费方 | 计费项 | 说明 | 计费方式 |
| 非华为云 | 专线租用费 | 用户数据中心与华为云专线接入点之间的运营商专线部署和租赁费用,由用户向运营商购买支付 | |
| 华为云 | 端口占用费 | 按端口规格收取资源占用费 | 预付费,包年包月 |
具体计费示例
假设公司数据中心位于天津,华为云华北区域在北京,需要租用4M带宽的专线,以下是预计的全部费用组成:
1、端口租用费:专线带宽是4M,只需要租用1GE的端口即可,1个1GE端口1年费用是7200元。
2、专线租用费:公司数据中心在天津,华为云华北区域在北京,需要租用一条4M的MSTP长途专线,1年费用是101400元。
3、楼内线租赁费:1条1年的费用是12000元。

相关问题与解答
1、问题一:云专线的计费模式是什么?
答案:云专线的计费模式主要是预付费,支持包年包月,目前,标准专线接入的端口占用费和一次性接入费(暂不收取)以及托管专线接入的端口占用费都采用这种计费模式。
2、问题二:云专线的计费周期是怎样的?
答案:云专线的计费周期通常是以年或月为单位进行预付费,端口占用费就是按端口规格收取资源占用费,预付费,包年包月。
3、问题三:如何选择合适的云专线接入方式?

答案:选择云专线接入方式时,应根据实际需求进行考虑,如果需要高安全性和高性能的场景,可以选择标准专线接入;如果预算有限且对安全性要求不是特别高,可以选择托管专线接入;如果希望更加便捷地接入云服务,可以选择一站式专线接入。
虚拟空间租用费与云专线收费涉及多个方面,包括接入方式的选择、计费项的了解以及具体费用的计算等,在实际应用中,用户应根据自身需求和实际情况进行综合考虑和选择。
以上内容就是解答有关“虚拟空间租用费_云专线如何收费?”的详细内容了,我相信这篇文章可以为您解决一些疑惑,有任何问题欢迎留言反馈,谢谢阅读。