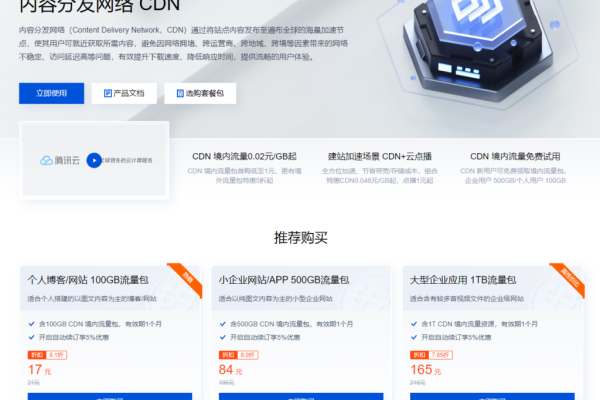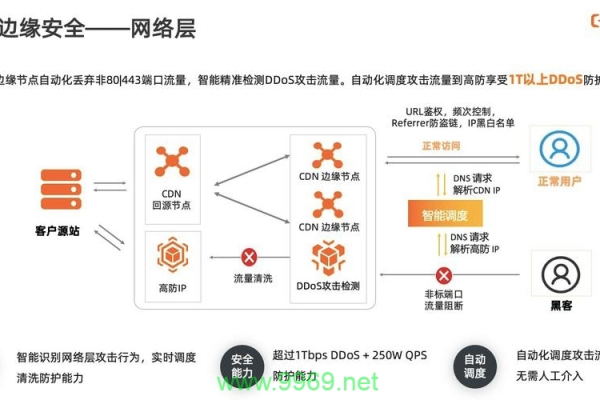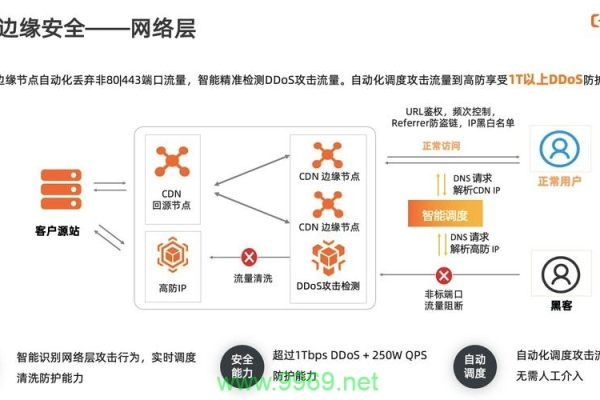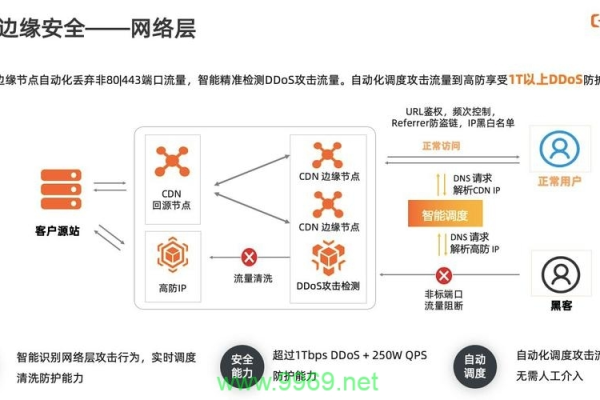使用CDN服务是否需要进行备案流程?
- 行业动态
- 2024-10-18
- 3
使用CDN服务时,通常不需要进行备案。但若涉及国内内容分发,需遵循当地法规进行备案。
CDN去备案方法详解

CDN(内容分发网络)是一种通过将网站的静态资源部署到全球各地服务器上来提高网站访问速度和质量的技术,在国内使用CDN需要遵守相关法规进行备案,以下是一些绕过备案的方法及其详细解释:
| 方法 | 详细解释 |
| 选择海外CDN节点 | CDN节点分布全球各地,不受中国大陆地区备案限制,选择设在北美、欧洲等地的CDN服务商,可以有效地绕过国内备案要求,常见的海外CDN服务商包括Cloudflare、Akamai和Amazon CloudFront等,这些服务商在全球范围内拥有大量节点,能够提供高质量的网络覆盖和覆盖范围,评估不同节点之间的网络延迟和速度,建议选择离中国大陆较近的节点,如香港、澳门、台湾等地,以保证网站的访问速度和稳定性。 |
| 使用香港或澳门节点 | 由于香港和澳门的网络环境与大陆相对独立,这些地区的CDN节点不需要备案即可使用,从而有效实现跳过备案的目的,许多知名的CDN服务商如Cloudflare、Akamai和Amazon CloudFront都在香港和澳门设有节点,这些节点通常能够提供较高的网络质量和覆盖范围,保证网站的访问速度和稳定性。 |
| 选择免备案的CDN服务商 | 有些CDN服务商专门提供免备案的CDN服务,通过这些服务商,网站可以直接使用其CDN节点进行内容分发,无需进行备案,了解不同CDN服务商的政策和服务范围,仔细阅读相关条款,确保选择符合自己需求的服务商。 |
| 混合使用国内和海外CDN | 在配置好国内和海外的CDN节点后,可以根据用户的地理位置,将国内用户的访问流量分配到国内CDN节点,而将海外用户的访问流量分配到海外CDN节点,这样既能保证国内用户访问速度和稳定性,又能实现跳过备案的目的,智能DNS解析功能可以帮助根据用户的地理位置自动将其访问流量分配到最近的CDN节点,从而有效提高网站的访问速度和稳定性。 |
| 通过代理进行流量中转 | 通过合适的代理服务器进行流量中转,可以将用户的访问流量通过代理服务器进行中转,从而实现绕过备案的目的,选择合适的代理服务器位置和性能,建议选择离中国大陆较近的海外代理服务器,如香港、澳门、台湾等地,以保证网站的访问速度和稳定性。 |
通过合理配置和使用CDN,可以在保证网站访问速度和稳定性的同时,实现跳过备案的目的,在选择CDN服务商时,需要综合考虑其网络质量、覆盖范围和服务政策等因素,以确保选择符合自己需求的服务商。