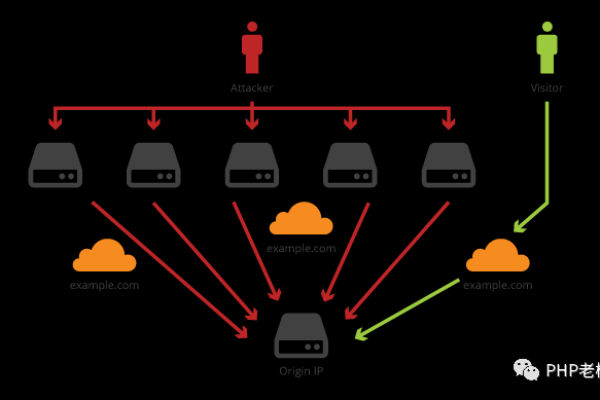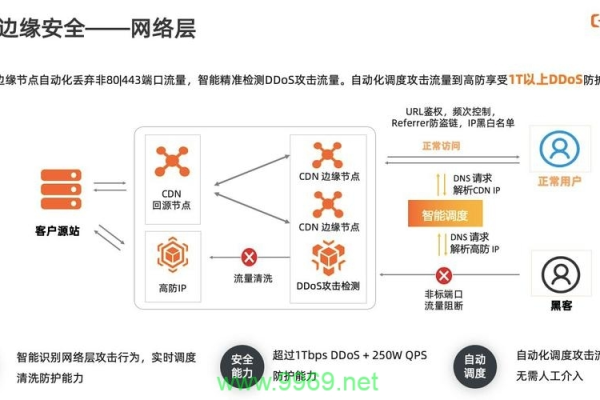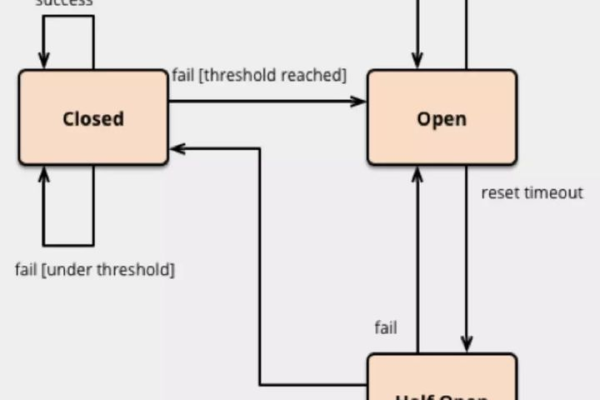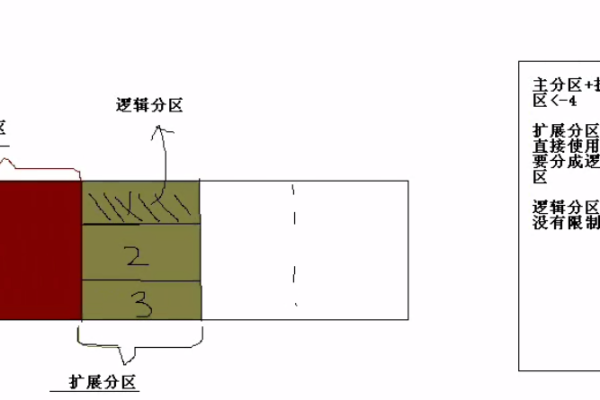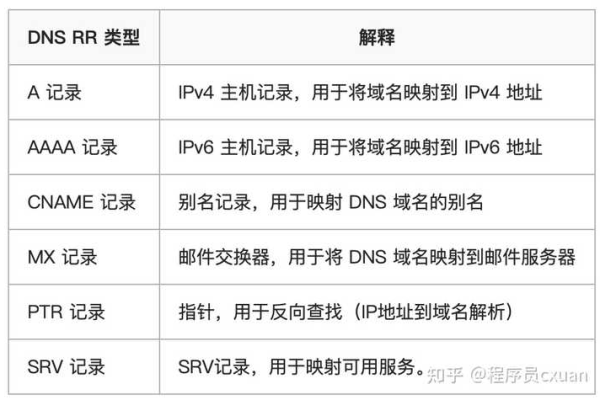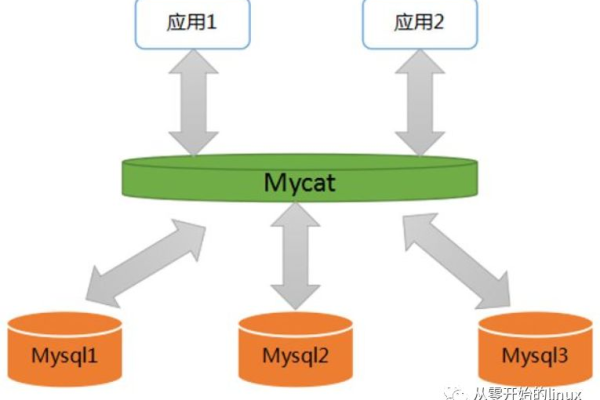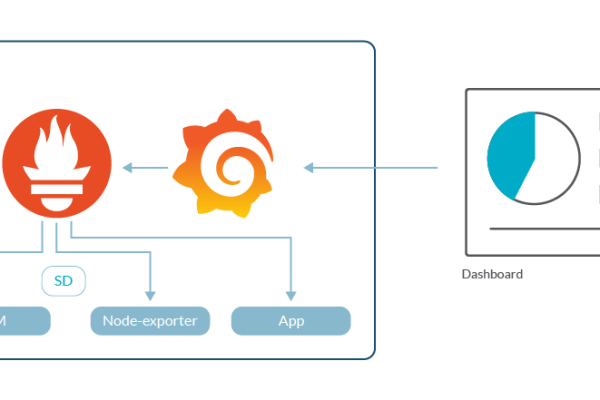镜像CDN,如何优化您的网站性能?
- 行业动态
- 2024-10-17
- 2
镜像CDN是一种通过在不同地理位置复制内容来提高网站访问速度和可靠性的技术。
镜像CDN,即内容分发网络(Content Delivery Network),是一种通过在不同地理位置部署服务器节点来缓存和分发网站内容的技术,它能够提高网站的访问速度、可靠性和用户体验,以下是对镜像CDN的详细解释:
1、基本概述
定义:镜像CDN是指将网站的静态内容(如图片、视频、CSS文件等)复制到全球多个服务器上,以便用户从最近的服务器获取内容,从而加快访问速度。
工作原理:当用户请求某个资源时,CDN会根据用户的地理位置和网络条件,将请求重定向到距离用户最近的服务器节点,以减少延迟和提高传输速度。
2、主要特点
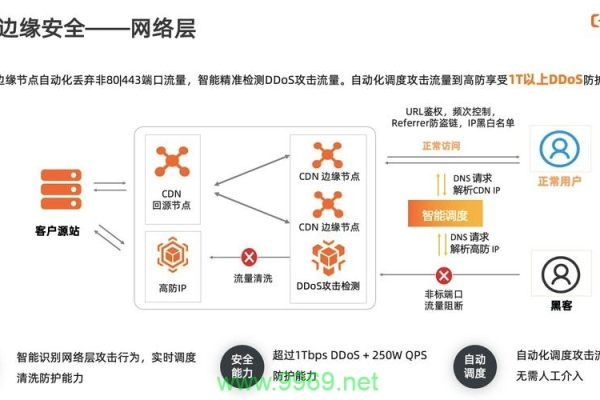
透明性:CDN对用户完全透明,用户无需手动选择需要访问的镜像站点。
高可靠性:CDN对节点有健康性检查,确保服务的高可用性。
同步:CDN的内容同步机制不需要人工干预,自动完成内容的更新和同步。
部署便捷:CDN的部署不需要对源站做改动,可以快速采用并产生显著效果。
广泛的节点分布:CDN节点分布广,带宽扩充快,能够覆盖更广的地区和更快地响应用户需求。
3、与镜像站点的比较
系统复杂性:镜像站点需要一套复杂的系统来实现内容同步,而CDN则不需要。
维护工作量:镜像站点的系统复杂,维护工作量大,对运维工作有很大的压力。
覆盖范围和带宽:CDN节点分布广、带宽扩充快,镜像站点很难做到同样的覆盖范围及带宽快速扩充。
镜像CDN通过其独特的技术和服务优势,为用户提供了更快、更可靠、更便捷的网络体验。
| 镜像CDN特性 | 描述 |
| 定义 | 镜像CDN是指通过CDN技术,将源站的内容同步复制到多个CDN节点上,实现内容的快速访问和分发。 |
| 目的 | 提高网站或应用的访问速度,降低源站压力,提升用户体验。 |
| 工作原理 | 1. 源站内容通过镜像CDN同步到多个CDN节点。 2. 用户请求访问内容时,CDN根据用户地理位置选择最近的节点提供服务。 3. 节点缓存内容,当内容更新时,节点也会同步更新。 |
| 优势 | 1. 加速访问速度:减少用户访问源站的距离,提高访问速度。 2. 降低源站压力:分散访问请求,减轻源站压力。 3. 提高稳定性:多个节点提供服务,提高系统的稳定性。 4. 支持自定义域名:可以自定义访问域名,方便用户访问。 |
| 适用场景 | 1. 大型网站:如电商平台、新闻网站等。 2. 应用程序:如游戏、视频、直播等。 3. 跨境业务:加速海外用户访问国内网站。 |
| 技术要求 | 1. CDN服务商提供的镜像CDN服务。 2. 源站支持同步更新。 3. 良好的网络环境。 |
| 配置步骤 | 1. 在CDN服务商处创建镜像CDN任务。 2. 设置源站地址和域名。 3. 配置缓存策略。 4. 验证配置是否正确。 |
| 注意事项 | 1. 注意同步更新策略,确保内容一致性。 2. 考虑CDN服务商的网络覆盖范围。 3. 定期检查CDN节点状态,确保服务稳定性。 |