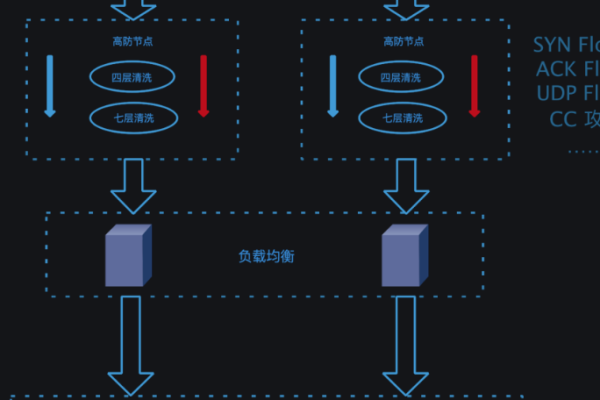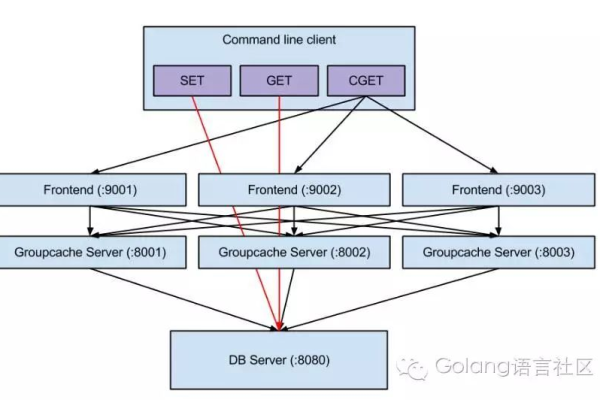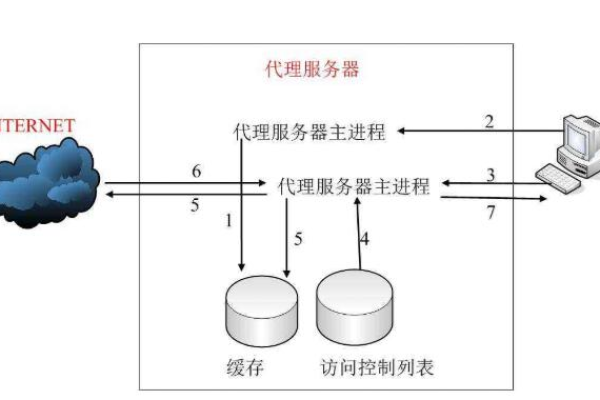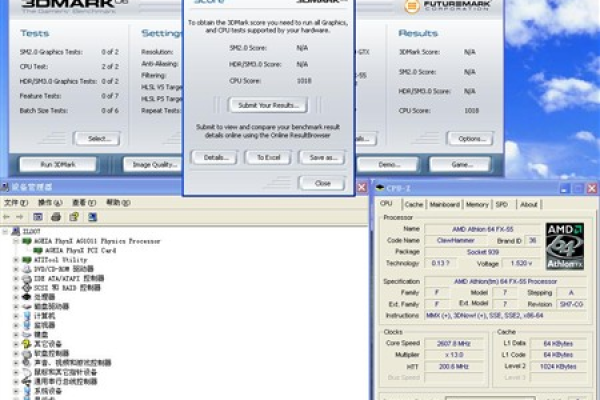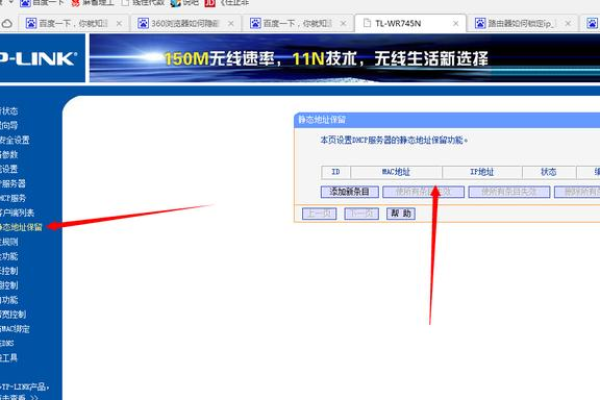服务器速度之谜,为何它们远超个人电脑?
- 行业动态
- 2024-08-16
- 2
服务器与普通电脑在性能上的差异,主要源于它们硬件配置、操作系统优化以及网络连接速度等方面的不同,服务器之所以能够提供更快速的数据处理和响应能力,是因为它们设计用于满足高并发、大数据处理和长时间稳定运行的需求。
服务器的CPU通常配置有多个核心,这使得它们能够同时处理更多的数据请求,这种多核处理器的配置,加上经常配备的高级散热系统和冗余电源,确保了服务器可以承受连续高负载的工作,而普通电脑的CPU往往核心数量较少,且设计时更重视单核心的性能,以适应图形密集型的应用,如游戏和多媒体处理,在处理大量并发任务时,服务器显著优于普通电脑。
服务器使用的操作系统,如Linux或Windows Server,通常经过深度优化,专门针对服务器运作进行调校,这些操作系统支持更高的并发处理,最优化内存管理和网络通信,减少延迟,提升数据处理速度,相比之下,普通电脑的操作系统虽然也高效,但更多考虑的是用户界面的友好性和多功能性,而非极端的数据处理能力。
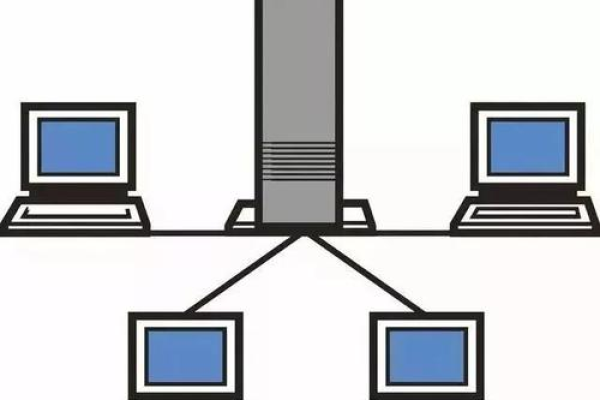
在网络连接方面,服务器通常接入高速专用网络,拥有更大的带宽和更低的延迟,这样的网络配置使得服务器在处理大量网络请求时更加高效,而家庭或办公网络,虽能满足日常需求,但在数据传输速度和稳定性方面通常不及服务器网络。
服务器的设计原则是为了满足企业级的应用需求,包括数据的快速吞吐、系统的稳定性和长时间运行的能力,这与普通电脑设计的重点—用户体验、成本效益和多样化功能—形成了鲜明对比。
服务器的硬件配置更高,它装备了更多的CPU核心、更大的内存容量和更快的存储解决方案,这些都是为了应对同时运行的多个任务和服务,而普通电脑在硬件选择上更多考虑到成本和单个用户的需求。

服务器的工作环境通常设有严格的温控和防尘措施,这有助于硬件长时间保持高效运行,而普通电脑则可能面临更多的环境变数,如温度波动和灰尘积累,这些都可能影响其性能和寿命。
服务器之所以比普通电脑快很多,关键在于它们在硬件配置、操作系统优化、网络连接速度以及整体设计方面都进行了专门的优化,以适应高负载和持续运行的需求,理解这些差异不仅有助于选购适合自己需求的电脑,还可以帮助企业选择合适的服务器来支撑其业务,通过这样的分析,用户可以更明智地做出技术投资决策,无论是个人使用还是商业应用。