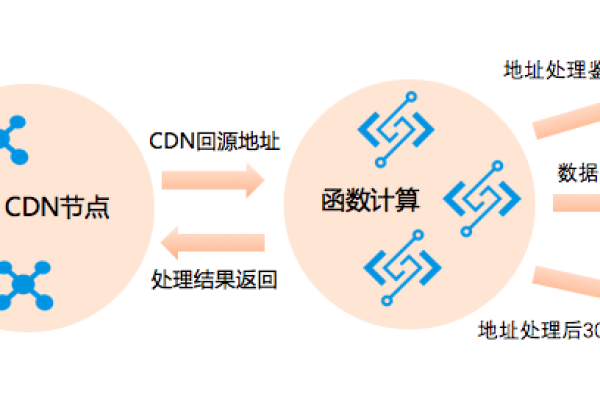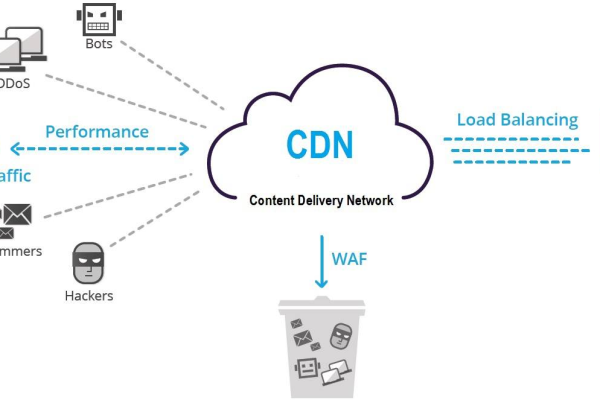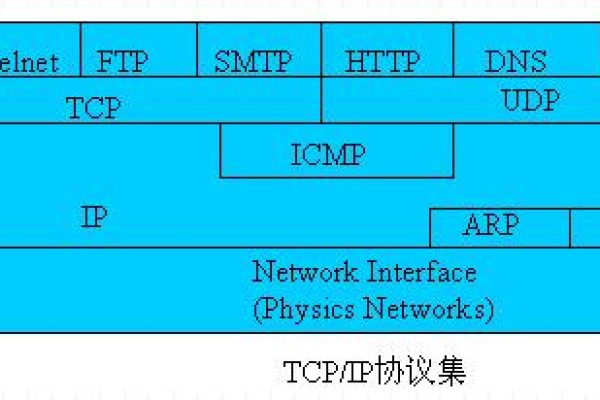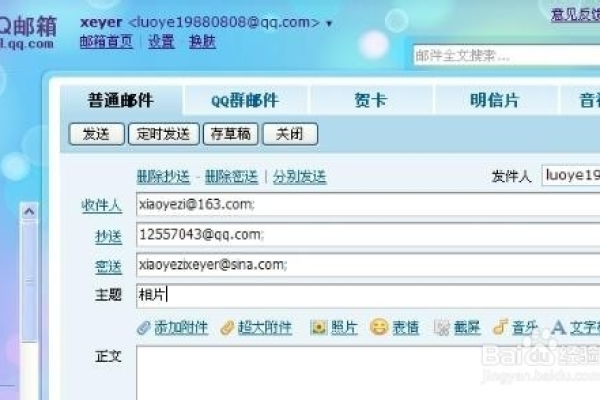什么是简单CDN系统?其工作原理和优势是什么?
- 行业动态
- 2024-12-31
- 1
简单CDN系统
分发网络(CDN)是一种通过在全球分布的多个服务器节点上缓存静态资源,从而提高用户访问速度和减轻源服务器负载的技术,简单CDN系统通常由以下几个核心组件构成:
1、源站的原始存储地,通常是主服务器。
2、缓存服务器集群:分布在不同地理位置的服务器,用于缓存和分发内容。
3、智能DNS解析:根据用户的地理位置和网络条件,将用户请求定向到最近的缓存服务器。
4、负载均衡器:在多个缓存服务器之间分配请求,确保系统的高可用性和性能。
简单CDN设计原则
1、选点合理:选择能够覆盖大部分目标用户群体的地理位置设置缓存服务器,至少需要在电信、网通和教育网等主要网络环境中部署缓存服务器。
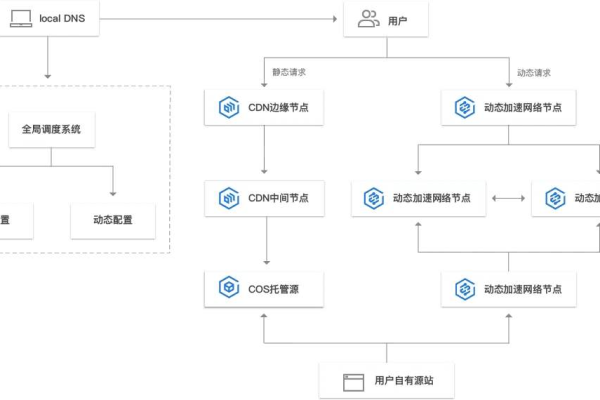
2、高可用性:采用集群技术提高系统的可靠性,确保单点故障不会影响整体服务。
3、成本效益:评估自建CDN的成本与购买商用CDN服务的性价比,选择最经济有效的方案。
4、伸缩能力:系统应具备良好的扩展性,以适应业务增长和变化。
简单CDN实现步骤
1、搭建Web服务:使用如Nginx这样的轻量级Web服务器来提供静态内容服务。

2、配置Squid或Varnish:这些是常用的缓存服务器软件,可以根据需求选择合适的工具进行配置。
3、设置DNS:使用Bind或其他DNS软件实现智能DNS解析,根据用户的地理位置将请求指向最近的缓存服务器。
4、负载均衡:利用IPVSAdm和Keepalived等工具实现负载均衡,确保请求均匀分配到各个缓存服务器。
5、监控与优化:实时监控系统性能,调整缓存策略和网络配置以优化用户体验。
相关FAQs
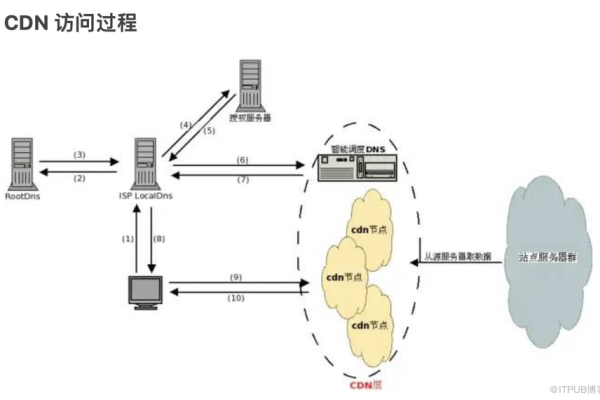
1、什么是CDN系统?
CDN系统是指内容分发网络系统,它通过将网站的静态资源(如图片、视频、脚本等)分布在全球各个服务器节点上,实现资源的快速加载和高速传输,从而提升网站的访问速度和用户体验。
2、如何搭建一个简单的CDN系统?
搭建一个简单的CDN系统需要以下步骤:选择合适的服务器位置,设置负载均衡,实现内容缓存,配置智能DNS解析,并进行性能监控和优化。
通过以上步骤和原则,可以构建一个简单而高效的CDN系统,显著提升网站的性能和用户体验。