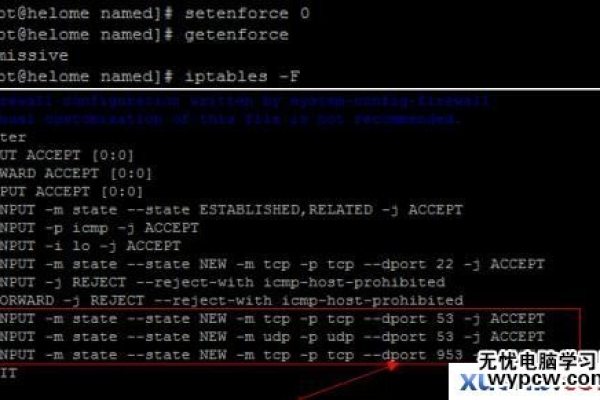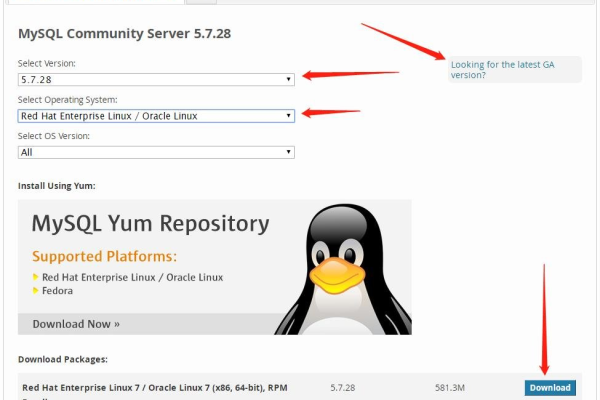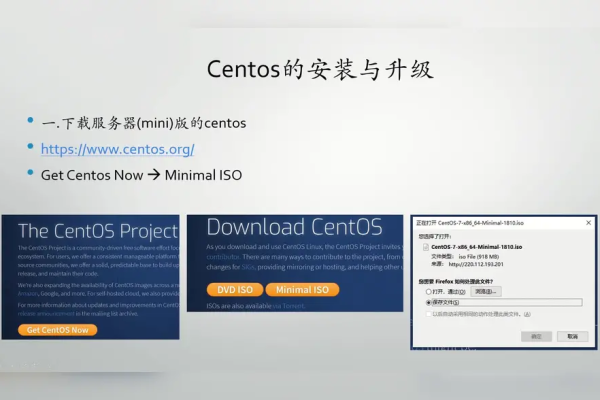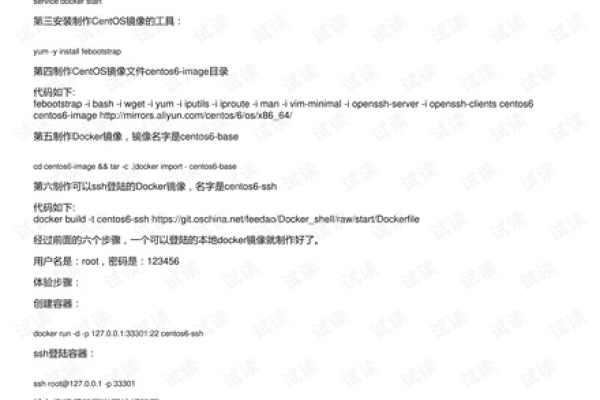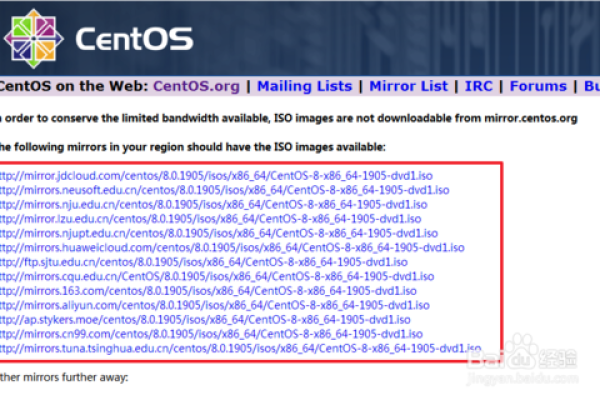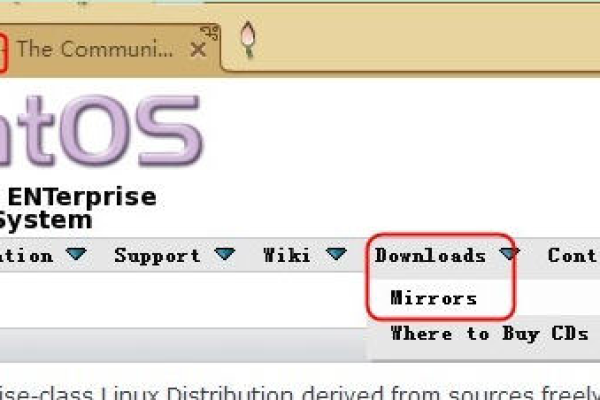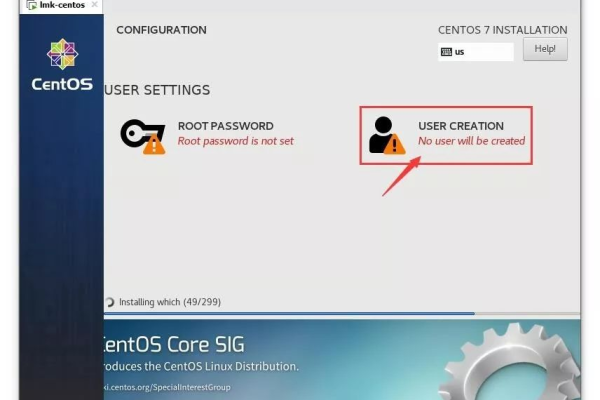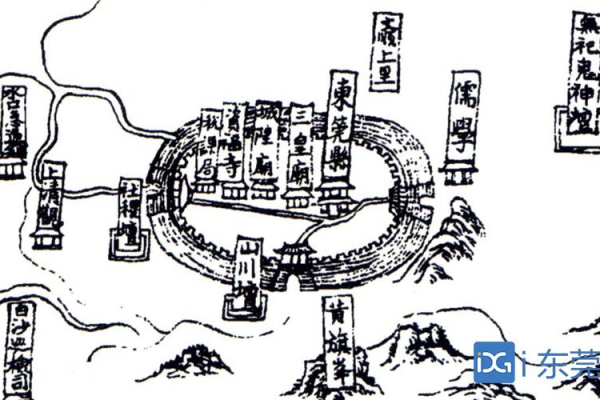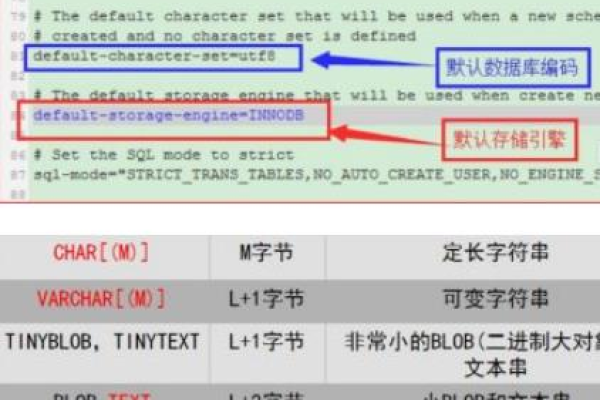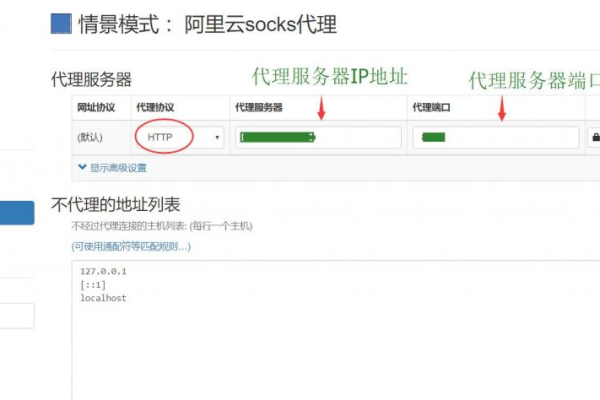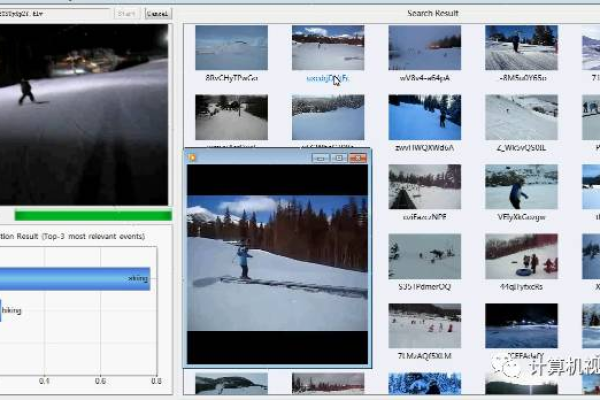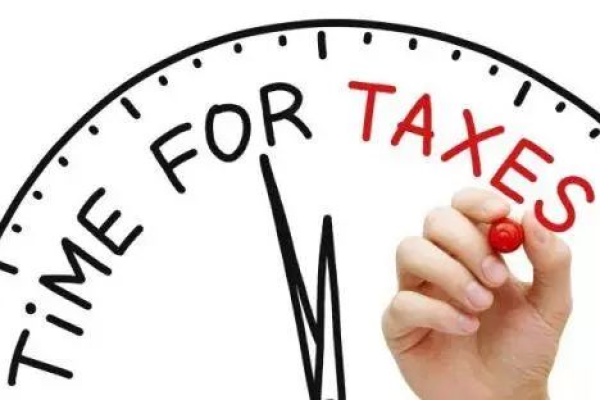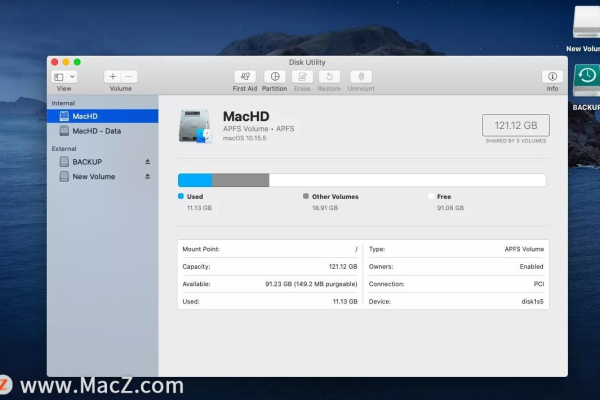如何安装CentOS 7服务器版?
- 行业动态
- 2024-12-09
- 4
CentOS 7服务器版安装步骤包括下载ISO镜像、创建启动盘、BIOS设置从USB启动、选择语言和时区、分区磁盘、选择软件包、配置网络和设置root密码。
CentOS 7服务器版安装教程
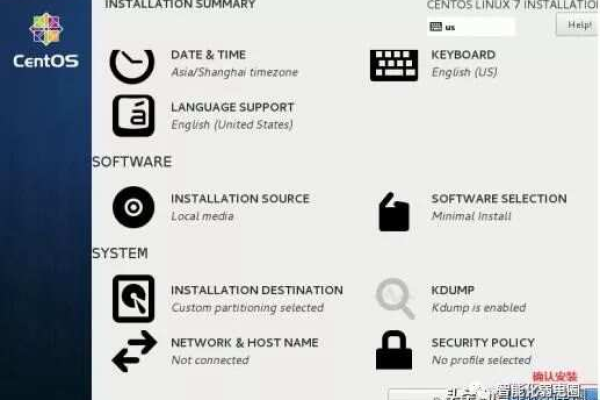
CentOS 7是一款流行的企业级Linux发行版,以其稳定性和安全性广受用户青睐,本文将详细介绍如何在物理服务器上安装CentOS 7,包括准备工作、下载镜像文件、制作启动盘、更改BIOS启动顺序等步骤,通过本文的指导,你将能够顺利完成CentOS 7的安装并开始使用这一强大的操作系统。
一、准备工作
1、检查硬件兼容性:在开始之前,请确保你的服务器硬件配置满足CentOS 7的要求,包括处理器、内存和硬盘空间。
2、下载必要的软件:准备一个可启动的安装介质,可以选择光盘或U盘作为启动盘,还需要下载老毛桃、大白菜等制作U盘启动工具的软件。
3、备份数据:由于制作启动盘会格式化U盘,请提前备份重要数据。
二、下载镜像文件
从CentOS官网(https://www.centos.org/)或其他镜像站点下载CentOS 7的ISO镜像文件,建议选择最小化安装版本(minimal.iso),以减少下载时间和后续配置的复杂性。
三、制作启动盘
方法一:使用光盘制作启动盘
1、准备光盘刻录机和DVD或蓝光光盘。
2、将下载好的镜像文件刻录到光盘上,即可制作成可启动的光盘安装盘。
方法二:使用U盘制作启动盘
1、插入U盘,确保其容量足够容纳CentOS 7镜像文件。
2、使用老毛桃、大白菜等工具,选择ISO模式,加载CentOS 7镜像文件,并按照软件提示完成启动盘的制作。
四、更改BIOS启动顺序
1、重启服务器,并在开机过程中连续点按Del键(不同主板可能有所不同,如F1、F2等)进入BIOS设置界面。
2、在BIOS界面中,找到“Boot”选项卡,并将U盘或光驱的启动项移动到最上方。
3、保存设置并退出BIOS,系统将自动重启并从指定的启动盘启动。
五、开始安装
1、启动虚拟机:插入启动盘(U盘),重启过程需要按F11进入设置页面,若出现Strike the F1 key to continue, F2 to run the system setup program提示,按F1继续,等待一会儿后,将会进入设置界面,选择BIOS Boot Menu回车,选择 Hard drive C:,选择 U盘启动。
2、选择安装方式:在安装界面中,选择“Install CentOS 7”,等待片刻后进入图形化界面。
3、语言设置:选择“中文简体”作为安装语言,以便更好地理解安装过程中的信息。
4、键盘布局:选择默认的“美式英语”键盘布局,除非你有特殊需求。
5、安装位置与分区:选择“我要配置分区”,点击“+”添加一个分区,挂载点设置为/boot,容量为200M即可;然后添加swap分区,一般设置为内存容量的两倍;最后添加根分区/,分配剩余的所有空间,确认无误后,点击“接受更改”。
6、网络和主机名:根据实际网络环境配置网络设置,包括IP地址、子网掩码、网关等信息,同时设置主机名,便于后续管理。
7、开始安装:完成上述配置后,点击“开始安装”按钮,系统将自动进行安装过程,期间可能需要设置root用户密码,请务必牢记该密码。
8、创建普通用户:为了安全起见,建议创建一个普通用户用于日常登录和管理操作,可以在安装过程中完成此操作。
9、安装完成与重启:等待安装完成后,系统会自动重启,此时可以移除U盘或光盘等启动介质。
10、登录系统:重启后使用root账号和密码登录系统,开始你的CentOS之旅吧!
六、FAQs
Q1: 如何在安装过程中使用自定义分区?
A1: 在“安装位置”步骤中,选择“我要配置分区”,然后手动添加所需的分区类型、挂载点和大小,完成所有分区设置后,点击“接受更改”即可。
Q2: 如果无法从U盘启动怎么办?
A2: 首先检查BIOS中的启动顺序是否正确设置为U盘优先,如果问题依旧存在,尝试更换USB接口或使用其他U盘重新制作启动盘,确保U盘格式正确且已正确加载ISO镜像文件。
七、小编有话说
CentOS 7作为一款稳定可靠的服务器操作系统,广泛应用于各种企业级应用场景中,虽然其安装过程相对简单直观,但对于初学者来说仍可能遇到一些挑战,希望本文提供的详细教程能帮助你顺利完成CentOS 7的安装,并为你的服务器部署打下坚实的基础,如果你在安装过程中遇到任何问题或有其他疑问,欢迎随时提问交流!
本站发布或转载的文章及图片均来自网络,其原创性以及文中表达的观点和判断不代表本站,有问题联系侵删!
本文链接:http://www.xixizhuji.com/fuzhu/365967.html