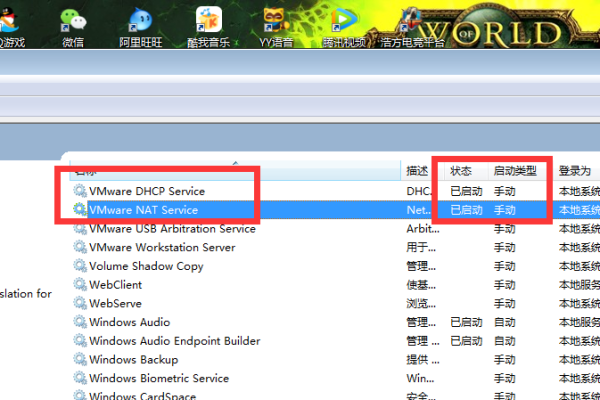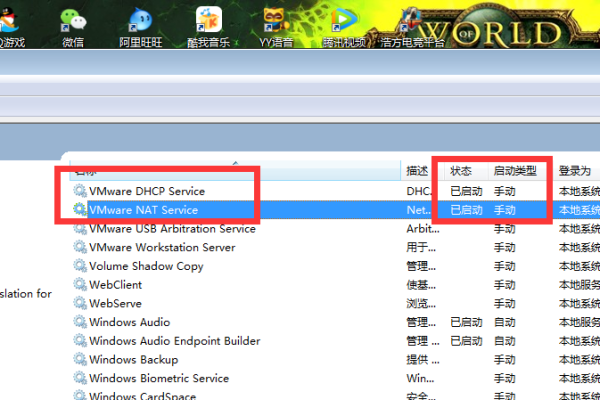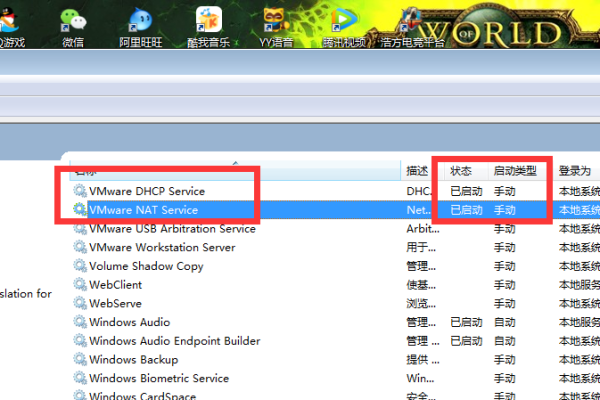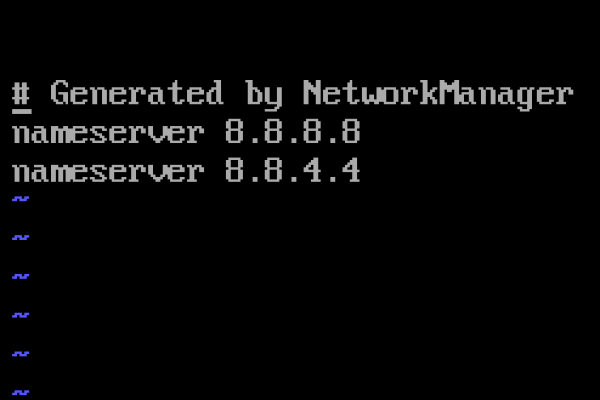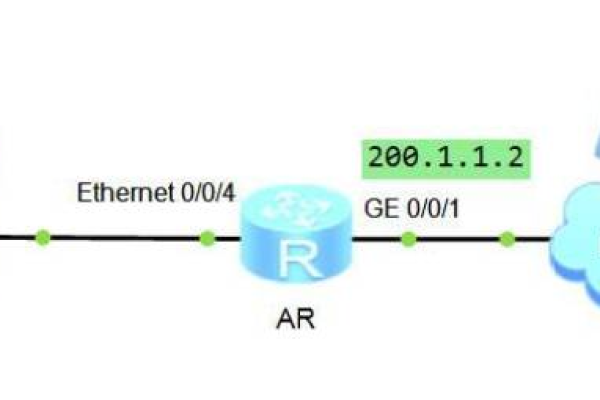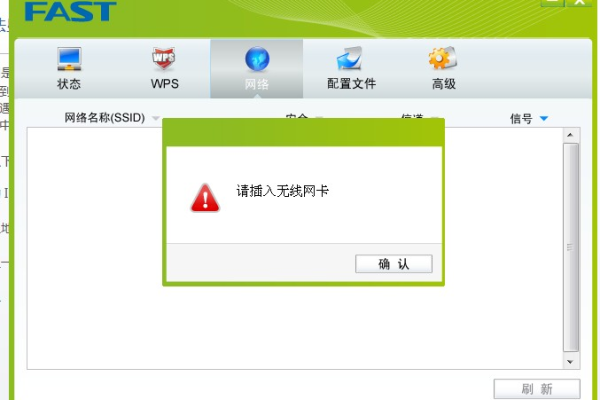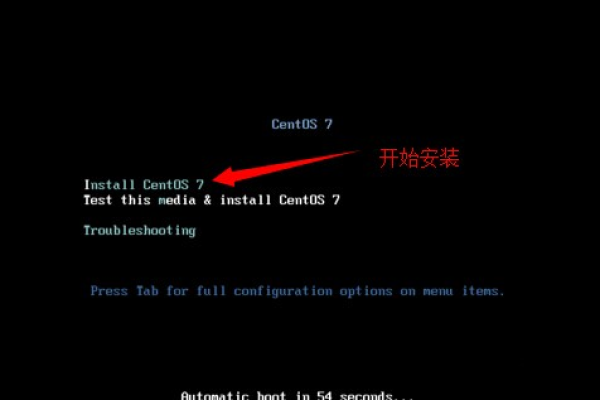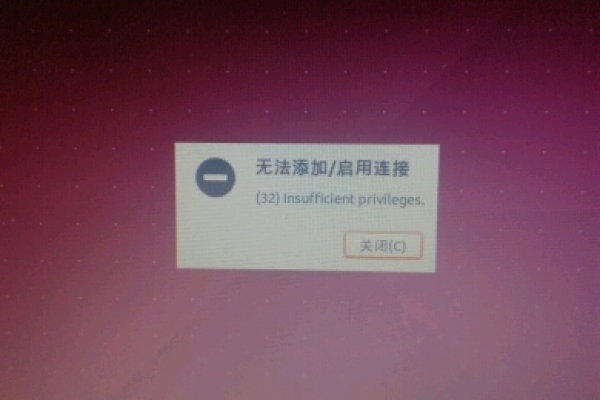CentOS 7 无法连接网络,该如何解决?
- 行业动态
- 2024-12-09
- 3807
请检查网络配置、物理连接和防火墙设置,确保CentOS 7的网络服务正常运行。
CentOS 7是一款基于Red Hat Enterprise Linux (RHEL)的开源操作系统,广泛应用于服务器和企业级应用,在网络配置方面,有时会遇到无网络连接的问题,以下是详细解答:
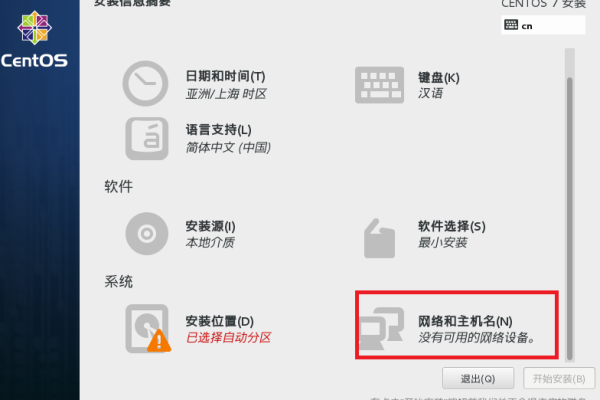
一、问题背景与原因分析
CentOS 7无法连接网络的原因可能多种多样,包括但不限于虚拟机设置不当、网络服务未启动、配置文件错误等,在解决这些问题之前,需要明确问题的具体表现和可能的原因,虚拟机中安装的CentOS 7桌面右上角没有网络图标,或者通过终端执行ifconfig命令时发现只有lo和virbr0,没有其他网络接口(如ens3)。
二、解决方案详解
1、虚拟机设置调整
如果使用的是VMware或VirtualBox等虚拟机软件,首先检查虚拟机的网络适配器设置,确保网络适配器已启用,并且选择了正确的网络模式(如NAT模式或桥接模式),对于NAT模式,还需要确保VMware DHCP service和VMware NAT service两个服务是启动的。
2、网络服务启动
CentOS 7使用NetworkManager或network服务来管理网络连接,如果网络服务未启动,可以通过以下命令启动:
systemctl start NetworkManager
或
systemctl start network
如果服务未设置为开机自启,可以使用以下命令设置:
systemctl enable NetworkManager
3、配置文件修改
如果上述方法未能解决问题,可能是网络配置文件存在问题,进入/etc/sysconfig/network-scripts/目录,找到对应的网卡配置文件(如ifcfg-ens33),并确保ONBOOT字段设置为yes:
vi /etc/sysconfig/network-scripts/ifcfg-ens33
添加或修改ONBOOT=yes,然后保存退出(:wq)。
对于静态IP配置,可以在配置文件中添加IPADDR、NETMASK、GATEWAY等字段,并设置为相应的值。
IPADDR=192.168.1.100
NETMASK=255.255.255.0
GATEWAY=192.168.1.1
DNS1=8.8.8.8重启网络服务以使更改生效:
systemctl restart network
4、检查物理机网络连接
确保物理机(宿主机)的网络连接正常,如果物理机无法连接到网络,虚拟机中的CentOS 7也无法通过网络适配器访问外部网络。
5、使用nmcli工具
如果Network Manager正在运行但网络仍然不可用,可以尝试使用nmcli命令行工具进行交互式配置,连接WiFi:
nmcli con show
nmcli con up id 名称三、常见问题FAQs
Q1: 如何在CentOS 7中更改网卡配置文件?
A1: 要更改网卡配置文件,请按照以下步骤操作:
1、打开终端并以root用户身份登录。
2、进入/etc/sysconfig/network-scripts/目录。
3、使用vi或nano编辑器打开对应的网卡配置文件(如ifcfg-ens33)。
4、根据需要进行编辑,如更改ONBOOT字段为yes,或添加静态IP配置等。
5、保存文件并退出编辑器。
6、重启网络服务以使更改生效。
Q2: CentOS 7中如何启动Network Manager服务?
A2: 要启动Network Manager服务,请在终端中输入以下命令:
systemctl start NetworkManager
如果服务未设置为开机自启,可以执行以下命令:
systemctl enable NetworkManager
这将确保Network Manager服务在系统启动时自动运行。
四、小编有话说
遇到CentOS 7无网络连接的问题时,不要慌张,大多数情况下,通过检查虚拟机设置、启动网络服务、修改配置文件等方法都可以解决问题,在操作过程中,建议仔细阅读每一步的说明,并根据自己的实际情况进行调整,如果问题依然存在,不妨尝试搜索更多的解决方案或寻求专业人士的帮助,Linux系统的学习和使用是一个不断探索和积累的过程,每一次问题的解决都是一次成长的机会。
本站发布或转载的文章及图片均来自网络,其原创性以及文中表达的观点和判断不代表本站,有问题联系侵删!
本文链接:https://www.xixizhuji.com/fuzhu/365531.html